[Focusrite Pro] REDNET R1
-
- 첨부파일 : rednetr1.png (385.7K) - 다운로드
본문
![]()

사용자 가이드

이 사용자 가이드는 RedNet R1 제품에 적용되는 가이드입니다. 제품을 설치하고 사용하는 방법에 대해 제공하며, 기존 시스템에 연결하는 방법에 대해 설명합니다.
DanteⓇ과 AudinateⓇ는 Audinate Pty Ltd.의 상표입니다.
- RedNet R1 본체
- 잠금형 DC 전원 어댑터
- 이더넷 케이블
- 안전 정보에 관한 메모
- Focusrite Pro 중요 정보 안내지
- 제품 등록 카드 (카드에 기재된 링크로 접속하여 안내에 따라주세요.)
- RedNet Control
- RedNet PCIe drivers (RedNet Control과 함께 설치됨)
- Audinate Dante Controller (RedNet Control과 함께 설치됨)
Focusrite RedNet R1을 구입해 주셔서 감사합니다.

RedNet R1은 하드웨어 모니터 컨트롤러 및 헤드폰 출력 장치입니다.
RedNet R1은 Focusrite audio-over-IP 장치인 Red 4Pre, Red 8Pre, Red 8Line, Red 16Line 모니터 파트를 제어합니다.
RedNet R1은 Red 인터페이스의 마이크 프리를 제어할 수 있습니다.
RedNet R1은 크게 '입력 소스'와 '모니터 출력' 두가지 섹션으로 되어 있습니다.
최대 8개의 멀티채널 소스 그룹을 왼쪽 화면의 위, 아래에서 선택할 수 있고, 각 선택 버튼으로 "스필" 소스 각 채널의 레벨 조절과 뮤트를 할 수 있습니다.
각 소스는 레벨 미터가 있어, 소스의 가장 큰 채널 레벨을 표시해줍니다. 또한 4개의 토크백 대상 옵션이 있습니다.
내장 토크백 마이크 또는 후면 XLR 입력을 이용해, 연결된 Red 4Pre, 8Pre, 8Line, 16Line의 어디로 토크백 신호를 보낼지 설정할 수 있습니다.
제품 우측은 모니터 출력 섹션입니다. 이곳에서 최대 7.1.4 워크플로우를 가지는 각 스피커 출력에 대해 '솔로' 또는 '뮤트' 기능을 사용할 수 있습니다. 'Various Solo' 모드가 제공됩니다.
대형 알루미늄 노브는 출력 레벨, 각 모니터/스피커의 트림을 조절합니다. 하단에는 뮤트(Mute), 디밍(Dim), 출력 레벨 잠금 버튼이 있습니다.
RedNet R1은 RedNet Control 2 소프트웨어를 통해 구성할 수 있습니다.
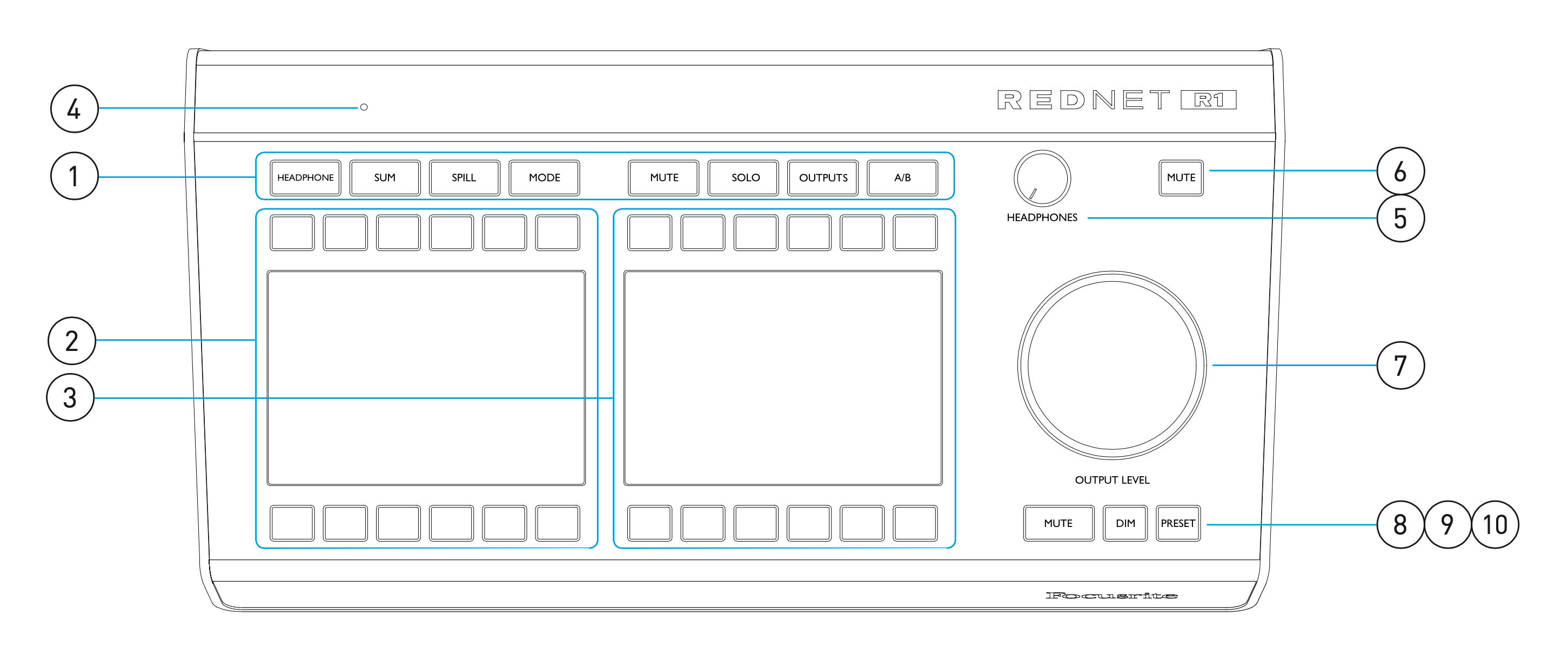
- 기능 키
8개의 버튼은 장치의 작동 모드를 선택합니다. 서브 메뉴를 부르거나 시스템 설정에 접근합니다. (여기를 눌러 추가적인 정보를 확인하세요.)
- Headphone (헤드폰): 기기의 헤드폰 출력에 대한 소스를 선택합니다.
- Sum (서밍): 다중 소스에 대한 선택 모드를 '교차' 또는 '서밍'으로 전환합니다. 헤드폰과 스피커 모두에 적용됩니다.
- Spill (스필): 소스가 개별 구성 요소 채널을 표시하도록 확장합니다.
- Mute (뮤트): 활성화된 스피커 채널을 개별적으로 '뮤트'하거나 풉니다.
- Solo (솔로): 각 스피커 채널을 '솔로'모드로 설정하거나 해제합니다.
- Output (출력): 스피커 출력 구성 메뉴로 이동합니다.
- A/B: 각 파트에 미리 설정한 출력 구성 사이를 전환합니다.
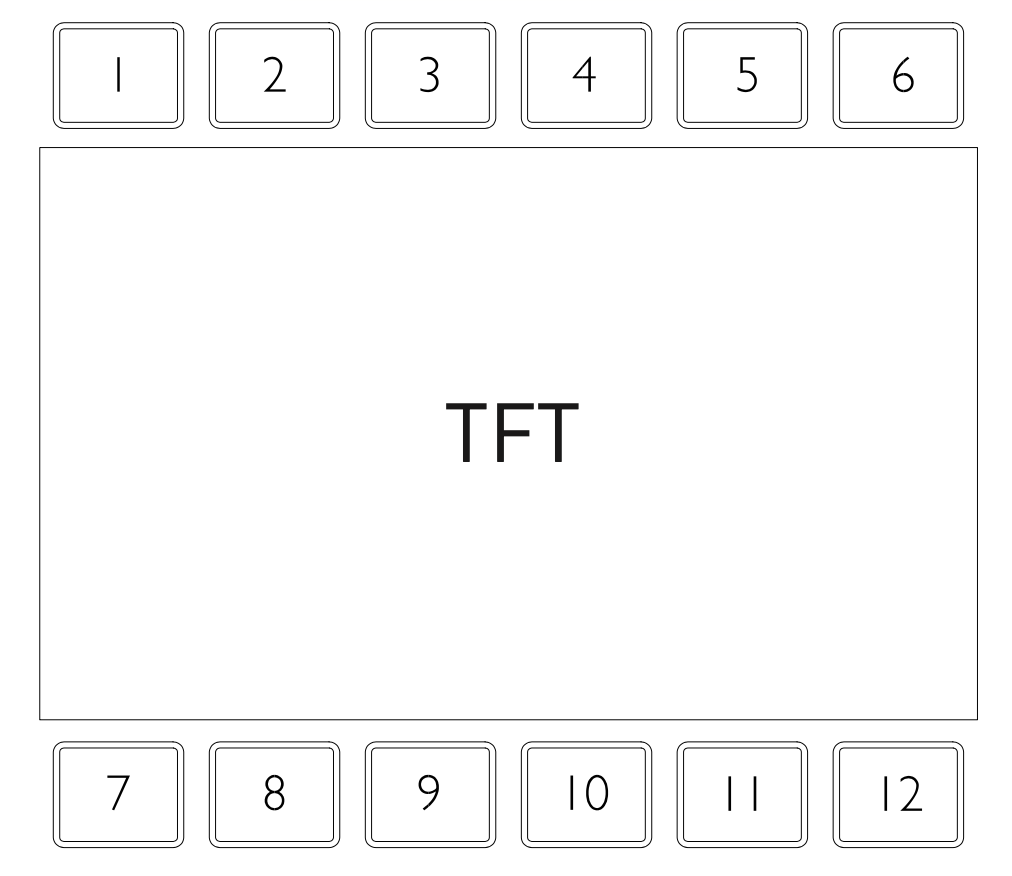
- 내장 토크백 마이크
토크백 매트릭스에 오디오 입력을 내보냅니다. 외부 밸런스드 마이크를 후면 XLR 단자에 연결하여 사용할 수도 있습니다. (여기 참조)
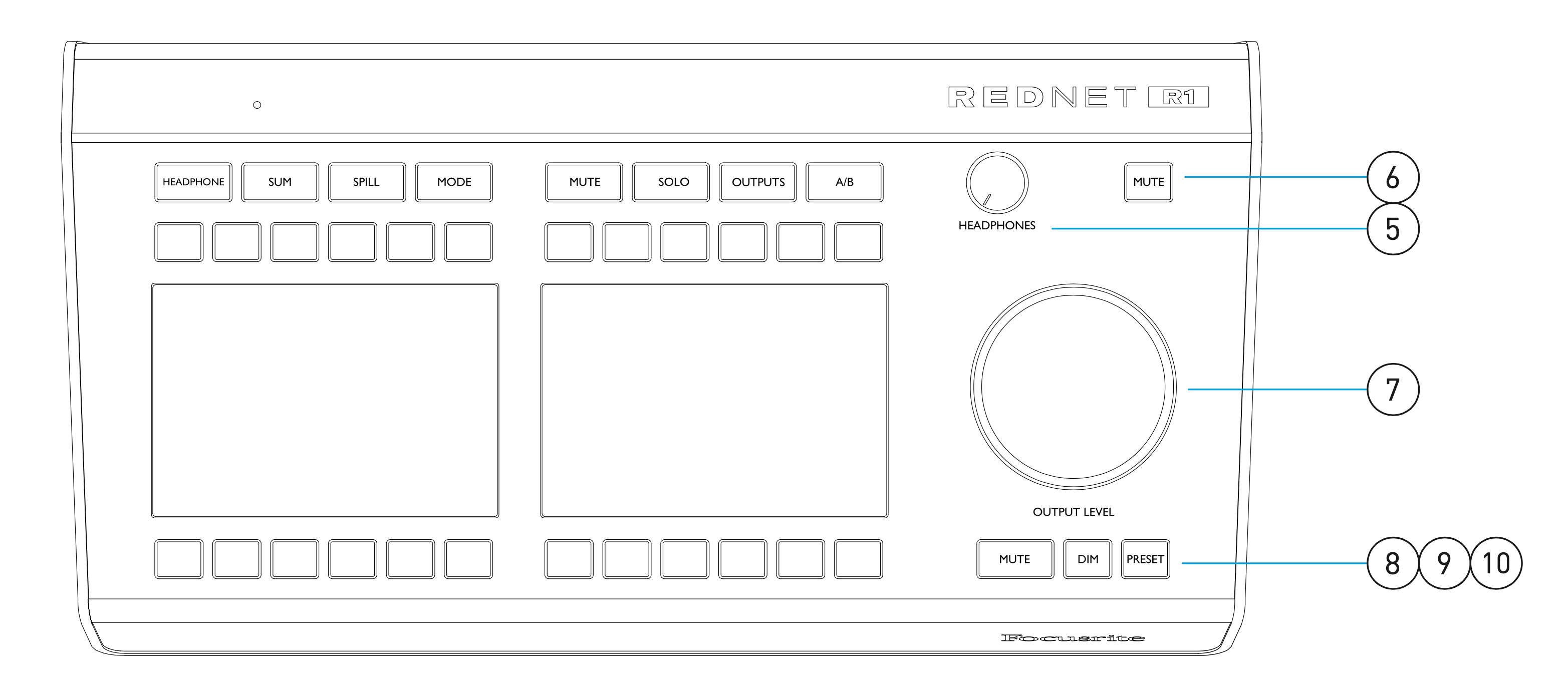
- 헤드폰 레벨 노브
후면 패널의 스테레오 헤드폰 단자에 보낼 볼륨을 조절합니다.
- 헤드폰 뮤트 스위치
헤드폰 단자로 나가는 오디오를 뮤트합니다.
- 출력 레벨 노브
선택한 모니터로 보낼 볼륨을 조절합니다. (부록 2를 참조하여 시스템 볼륨 제어 설정에 관한 추가적인 정보를 확인하세요.)
이는 프리셋 레벨 값과 게인 설정, 화면 밝기를 조절하는 데에도 사용됩니다.
- 모니터 뮤트 스위치
모니터 출력으로 나가는 오디오를 뮤트합니다.
- 모니터 디밍 스위치
출력 채널을 설정한 양만큼 감쇄시킵니다.
기본 설정 값은 20dB입니다. 새로운 값을 입력하려면, 2번 화면에 현재 값이 나타날 때까지 'Dim'버튼을 누릅니다. 그 후 출력 레벨 노브로 조절합니다.
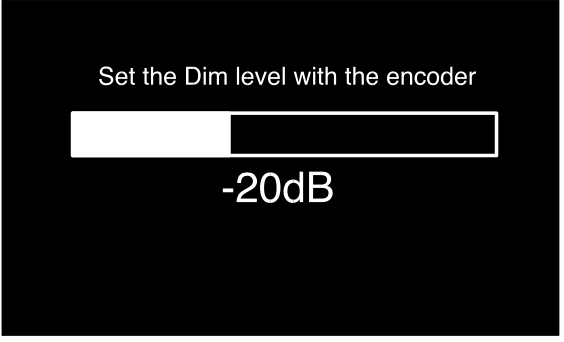
- 프리셋 스위치
모니터 출력 레벨을 최대 2개의 미리 설정한 값으로 조절합니다.
프리셋이 활성화 된 경우 버튼이 적색으로 바뀌고, 모니터 레벨이 의도치 않게 변경되는 것을 방지하기 위하여 출력 레벨 노브는 비활성화 됩니다.
프리셋이 활성화 된 상태에서도 뮤트와 디밍 스위치는 사용할 수 있습니다.
프리셋 레벨을 저장하려면,
- 프리셋 버튼을 누릅니다.
- 2번 화면에 현재 레벨과 'Preset 1'과 'Preset 2'에 저장된 값이 나타납니다. (N/A는 프리셋이 기존에 저장되지 않았음을 의미합니다.)
- 출력 노브를 돌려 새롭게 설정할 모니터 레벨로 맞춥니다.
- 'Preset 1' 또는 'Preset 2'를 2초간 길게 누르면 새로운 값으로 설정됩니다.
프리셋 값을 활성화하려면,
- 작업하려면 프리셋 버튼을 누릅니다.
- 프리셋 플래그가 점등되어 모니터가 현재 값으로 설정되었음을 나타냅니다.
- '출력 잠금(Lock Output)' 플래그가 점등되어 출력 노브가 잠겨 있음을 나타냅니다.
- 프리셋 버튼이 적색으로 바뀝니다.
프리셋을 해제하거나 변경하려면,
- '출력 잠금' (소프트 버튼 12)을 눌러 프리셋을 해제하고 현재 레벨로 설정합니다.
메뉴를 빠져나오려면 강조되어 있는 버튼 중 하나를 누릅니다. (Preset 버튼을 누르면 이전 페이지로 돌아갑니다.)
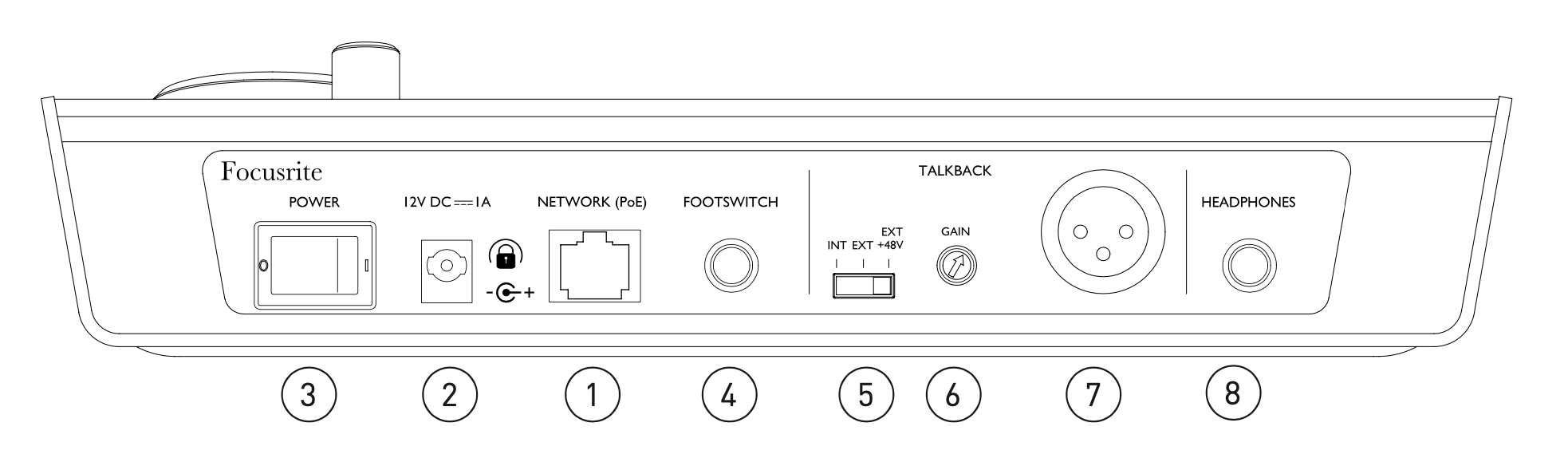
- 네트워크 단자 / 주 전원 입력 *
Dante 네트워크를 위한 RJ45 연결 단자입니다. 표준 Cat 5e 또는 Cat 6 네트워크 케이블을 사용하여 RedNet R1과 네트워크 스위치를 서로 연결합니다.
Power over Ethernet (PoE, 이더넷으로 전원 공급)를 이용하여 RedNet R1에 전원을 공급할 수 있습니다. 전원이 공급되는 올바른 이더넷 소스를 연결하세요.
- 부 전원 입력 *
DC 입력은 잠금형 연결 단자로 되어 있으며, Power over Ethernet (PoE)를 사용할 수 없는 경우 사용합니다. PoE와 동시에 사용할 수 있습니다.
두 전원 공급원이 연결된 경우, PoE 전원을 우선적으로 사용합니다.
- 전원 스위치
- 풋스위치 입력
1/4" 모노 잭으로 추가적인 스위치 입력을 제공합니다. 커넥터를 연결하여 활성화할 수 있습니다. 스위치 기능은 RedNet Control '도구' 메뉴를 통해 할당할 수 있습니다. (여기 참조)
- 토크백 마이크 선택 스위칠
스위치를 움직여 내장 또는 외장 마이크를 토크백 소스로 사용합니다. 'Ext + 48V'를 선택하면 +48V 팬텀 파워를 필요로 하는 외장 마이크를 사용할 수 있습니다.
- 토크백 게인
선택된 마이크 소스의 토크백 볼륨을 조절합니다.
- 외장 토크백 마이크 입력
외장 토크백 마이크 입력을 위한 밸런스드 XLR 단자입니다.
- 헤드폰 단자
표준 1/4" 스테레오 헤드폰 단자입니다.
⚠*건강과 안전을 위해, 또한 볼륨이 위험하지 않도록 하기 위해, 헤드폰으로 모니터링하는 동안 RedNet R1의 전원을 켜지 마십시오. "툭" 하는 소리가 크게 들릴 수 있습니다.
여기의 부록을 참조하여 커넥터 핀배열에 대해 알아보세요.
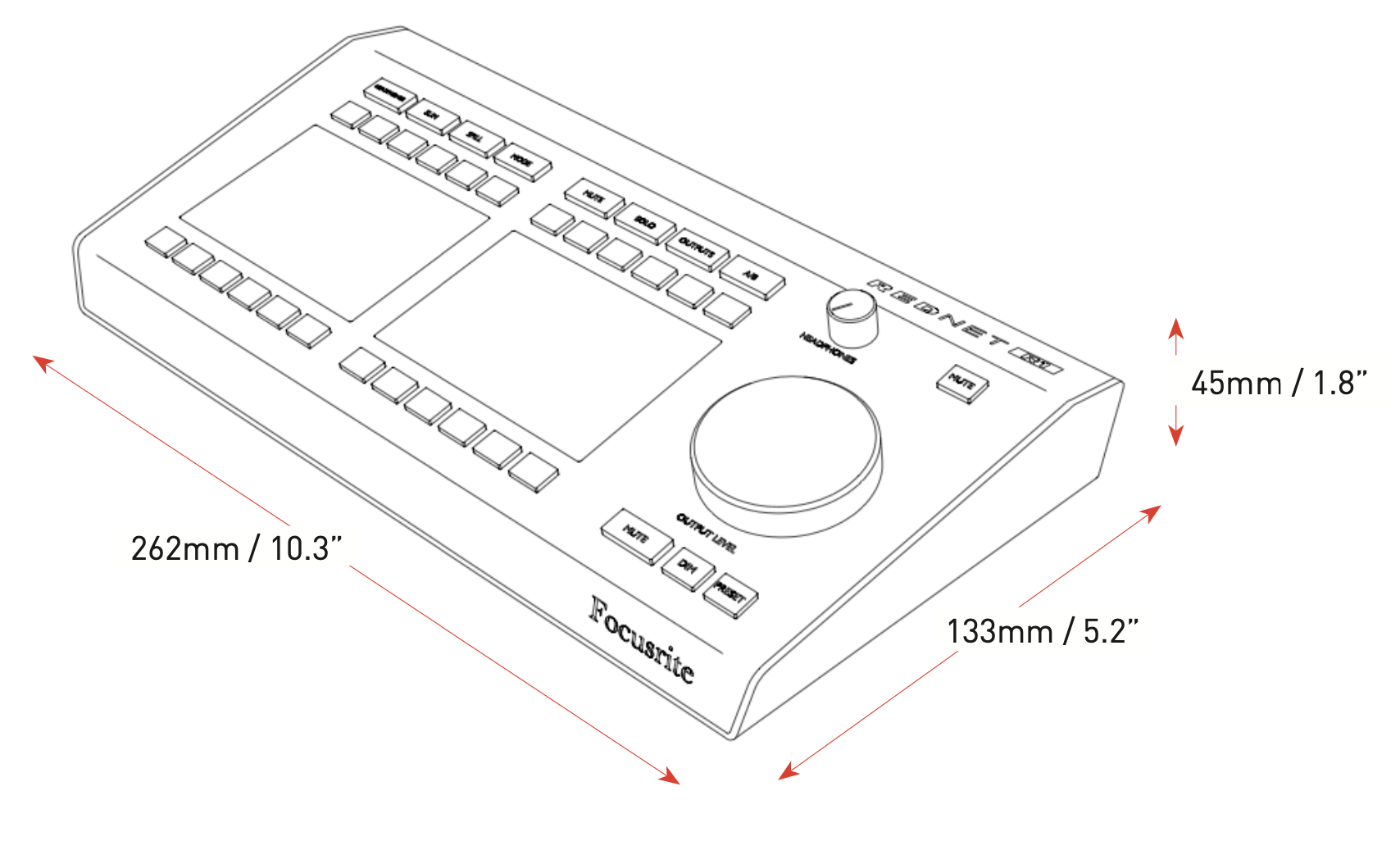
RedNet R1의 제원은 (제어부 제외) 위에 표시된 그림과 같습니다.
RedNet R1은 0.85kg이며, 하단에 책상 고정을 위한 고무발이 장착되어 있습니다. 별도의 쿨링 팬은 없으므로 냉각은 자연 대류에 의존합니다.
(참고: 최대 작동 환경의 온도는 40℃ / 104℉입니다.)
RedNet R1에는 두가지 방법으로 전원을 넣을 수 있습니다. (Power over Ethernet (PoE), 외장 어댑터를 통한 DC 입력)
표준 PoE 요구사항은 37.0-57.0V @ 1-2A 정도입니다. 대부분의 PoE 스위치와 외장 PoE 인젝터가 이를 지원합니다. (PoE 인젝터는 기가비트를 지원해야 합니다.)
12V DC 입력을 사용하기 위해서는, 외장 파워 서플라이를 전원 콘센트에 연결하세요.
(RedNet R1과 함께 제공된 DC 어댑터만 사용하십시오. 다른 어댑터를 사용하면 성능에 영향을 미치거나 제품을 손상시킬 수 있습니다.)
PoE와 외장 DC 어댑터가 동시에 연결된 경우, PoE가 우선적으로 사용됩니다.
RedNet R1의 전원 소모량은 DC 전원: 9.0W, PoE: 10.3W입니다.
RedNet R1에는 퓨즈 또는 사용자가 교체할 수 있는 부품이 없습니다. 발생하는 모든 문제에 대한 서비스는 고객 지원팀에 문의하십시오.(여기를 참조하세요.)
RedNet R1을 처음 설치하고 전원을 켜면 펌웨어 업데이트*가 필요할 수 있습니다. 펌웨어 업데이트는 RedNet Control 애플리케이션을 통해 자동으로 체크하고 진행할 수 있습니다.
*펌웨어 업데이트가 진행 중일 때 다른 작업을 진행하지 마십시오. RedNet R1의 전원을 끄거나 RedNet Control을 실행중인 컴퓨터의 전원을 끄지 마십시오. 또한 네트워크 연결도 끊으면 안됩니다.
Focusrite에서 새로운 버전의 RedNet Control을 출시할 때마다 펌웨어 업데이트가 새로 출시될 것입니다. RedNet Control과 함께 제공되는 최신 펌웨어 버전으로 제품을 업데이트 하는 것을 권장합니다.
RedNet Control 애플리케이션에서 펌웨어 업데이트가 가능할 때 자동으로 알림을 띄웁니다.

8개의 기능 버튼으로 장치의 작동 모드를 선택할 수 있습니다.
버튼의 색상은 현재 상태를 나타내며, 점등되지 않은 경우 버튼이 선택되지 않았음을 의미하며, 흰색으로 점등되는 경우 버튼을 선택할 수 있음을 의미합니다. 다른 색상으로 점등되는 경우 버튼이 활성화 된 상태임을 의미합니다.
4개의 버튼이 하나의 그룹을 이루고 있고, 아래에 스크린 1과 스크린 2가 있습니다. 이는 각 기능에 사용할 수 있는 옵션과 메뉴를 표시합니다. 옵션은 각 화면에서 제공하는 12개의 소프트 버튼을 사용하여 선택됩니다.
입력 소스 선택을 '스피커/모니터'에서 '헤드폰'으로 변경합니다. 헤드폰 소스를 선택하면 버튼이 주황색으로 점등됩니다.
- 소프트 버튼 1-4와 7-10으로 입력 소스를 선택합니다. ('Sum(서밍)' 버튼도 같이 보세요.)
- 개별적인 소스에 대해 볼륨을 조절하려면 버튼을 길게 누르고 출력 노브를 돌리세요.
- 뮤트 된 채널에는 빨간 'M'자가 표시됩니다. ('Spill(스필)'에 대해 확인해보세요.)
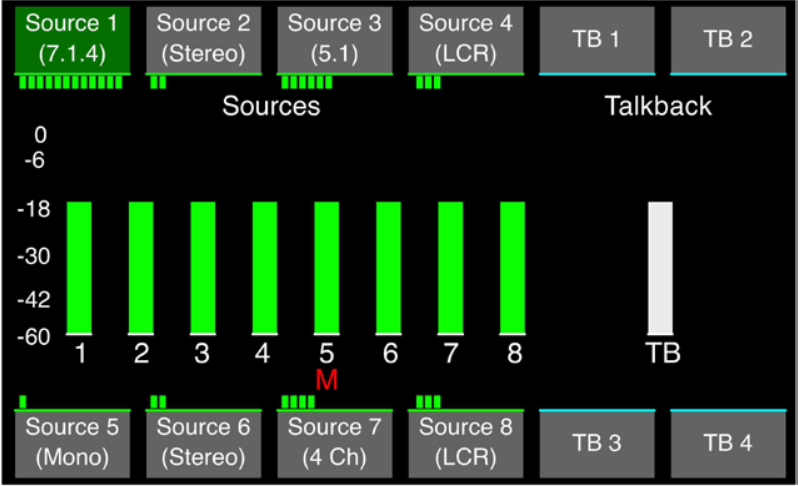
- 토크백을 활성화하려면:
- 소프트 버튼 5, 6, 11, 12를 눌러 표시된 대상에 토크백을 활성화합니다.
- 버튼 동작은 'Latching(래칭)'과 'Momentary(일시)' 중에서 선택할 수 있습니다. ('글로벌 설정'에 추가적으로 확인해보세요.)
소스 그룹 선택 방식을 '독점(단일)'과 '서밍(복수)' 사이에서 선택할 수 있습니다.
('서밍 방식'은 'Tools(도구) 메뉴'에서 선택할 수 있으며, 서밍 소스가 추가되거나 제거되는 경우 자동으로 출력 볼륨을 조절해 볼륨이 일정하도록 할 수 있습니다. 여기를 참조하세요.)
요소 채널을 각각 독립적으로 뮤트하거나 해제할 수 있도록 소스를 확장하여 보여줍니다.
- Spill(스필) 기능을 수행할 채널을 선택합니다.
- 스크린 1번 화면이 소스에 해당하는 최대 12개의 채널을 나타냅니다.
- 채널을 뮤트하거나 해제하려면 소프트 버튼을 누릅니다.
- 뮤트 된 채널은 빨간색 'M'자가 표시됩니다.
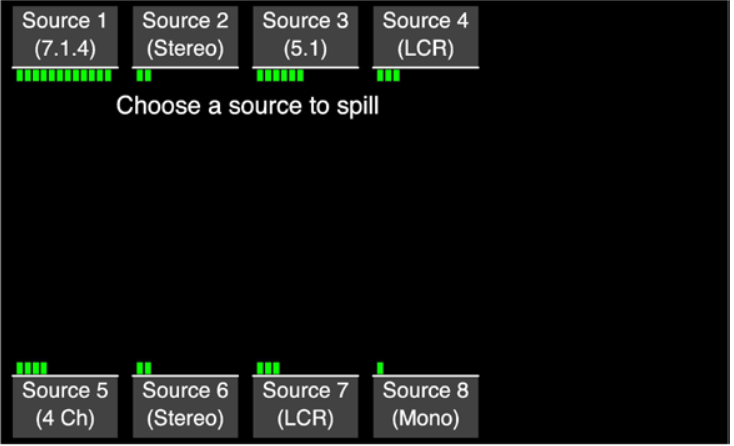
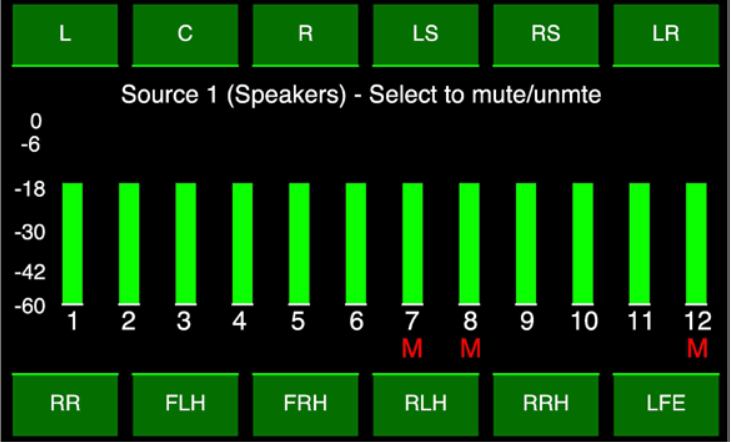
'Monitors(모니터)', 'Mic Pre(마이크 프리)', 'Settings(설정)' 서브 메뉴를 선택합니다.
Monitors(모니터): 현재 스피커/모니터 또는 헤드폰 선택 모드에 접근합니다.
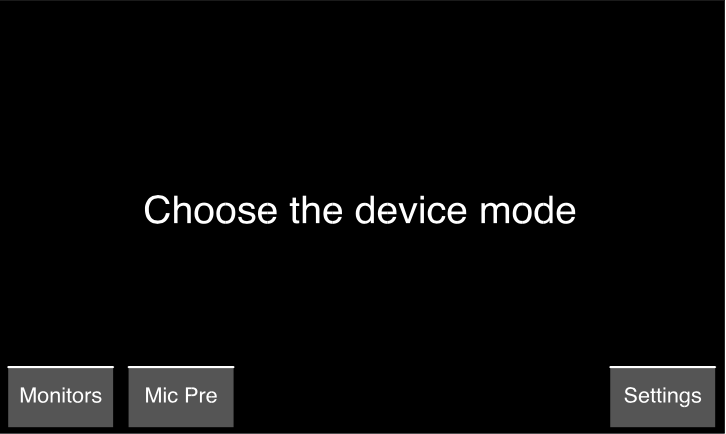
Mic Pre(마이크 프리): 원격 장치의 하드웨어 컨트롤에 접근합니다.
- 소프트 버튼 1-4 또는 7-10을 선택해 제어할 원격 장치를 선택합니다.
그 후에- 버튼 1-3과 7-9를 눌러 장치 설정 값을 제어합니다.
- 버튼 5, 6, 11, 12를 눌러 토크백을 활성화합니다.
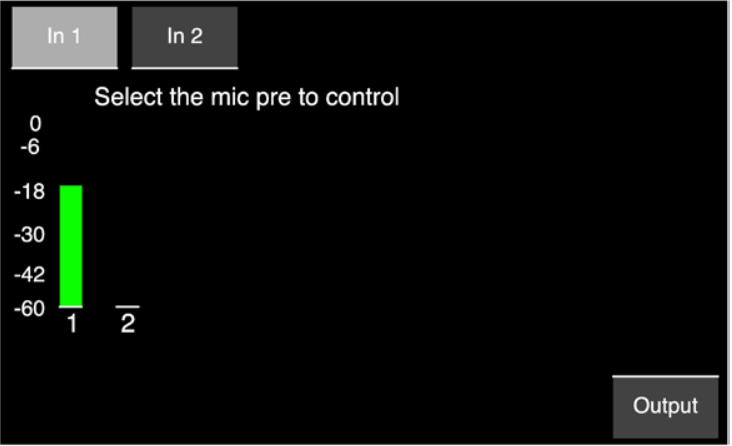
- 'Output(출력)'은 모드를 변경할 필요 없이 글로벌 출력 레벨을 조절할 수 있게 해줍니다.
- 소프트 버튼 12를 선택하고 출력 노브를 돌려 글로벌 레벨을 조절합니다.
- 선택을 해제하여 Mic Pre(마이크 프리) 모드로 돌아갑니다.
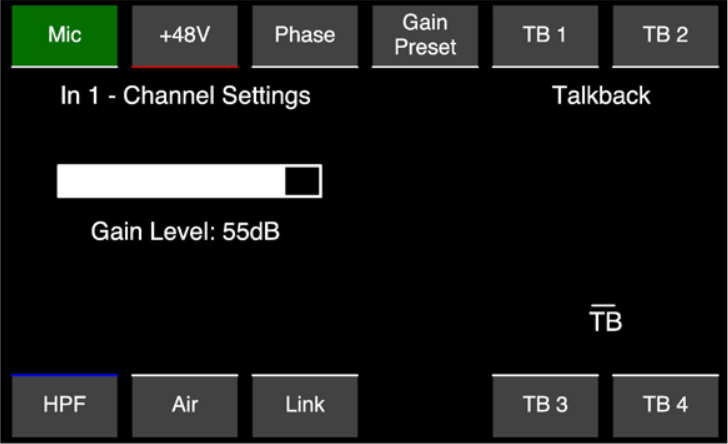
- 'Gain Preset(게인 프리셋)'은 게인 값을 저장할 수 있는 6개의 버튼을 제공합니다. 저장된 값은 현재 선택된 채널에서 원하는 Preset(프리셋) 버튼을 눌러 적용할 수 있습니다.
프리셋 값을 할당하려면,- Preset(프리셋) 버튼을 누르고 출력 노브를 원하는 레벨로 맞춥니다.
- 버튼을 2초간 길게 눌러 새로운 값을 할당합니다.
- 'Mic Pre Settings(마이크 프리 설정)'을 눌러 마이크 설정 값 화면으로 돌아갑니다.
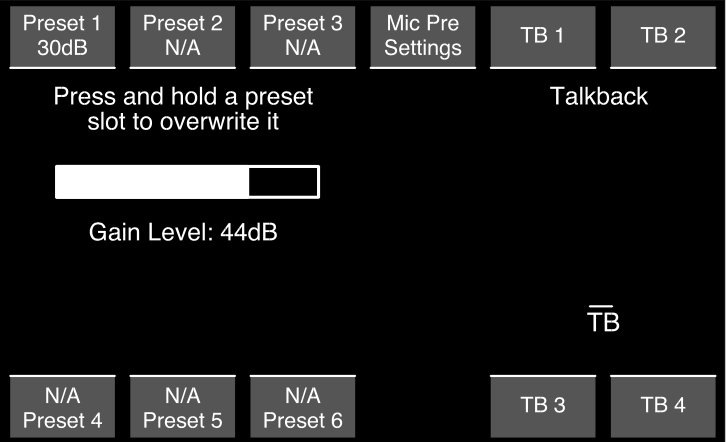
Settings(설정): 글로벌 설정 메뉴에 접근합니다.
- TB Latch(토크백 래치): 토크백 버튼을 눌렀을 때의 동작 방식을 'Momentary(일시)'와 'Latching(래칭)' 중에서 선택합니다.
- Auto-Standby(자동 스탠바이): 활성화되어 있으면 5분간 레벨 미터에 변화가 없거나, 버튼이나 노브를 건들이지 않는 등의 동작이 없는 경우 TFT 화면을 끕니다.
아무 버튼이나 누르거나 노브를 건드리면 다시 켜집니다.
(의도치 않은 구성 변경을 방지하기 위해, 시스템이 켜지지 않은 상태에서의 최초 버튼/노브 조작 값은 반영되지 않지만,
Mute(뮤트)와 Dim(디밍) 버튼은 예외적으로 활성화되어, 버튼을 누르면 시스템이 켜지며, 오디오에 대해 뮤트/디밍 동작을 수행합니다.
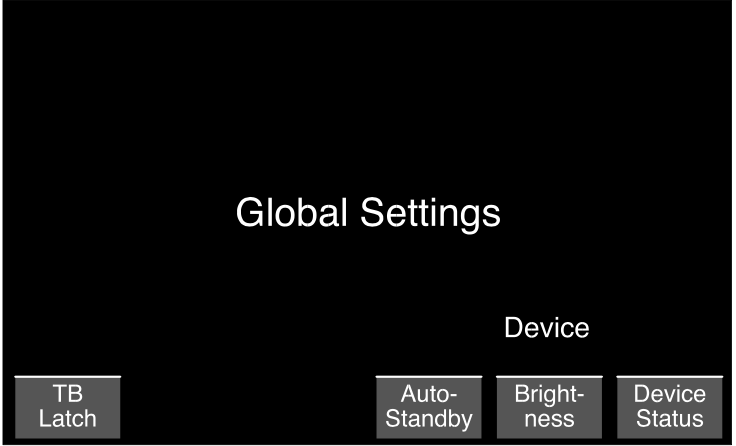
- Brightness(밝기): 출력 노브를 돌려 화면 밝기를 조절합니다.
- Device Status(장치 상태): 장치(Device)와 제어 대상 장치(DUC)에 대한 하드웨어, 소프트웨어, 네트워크 설정을 보여줍니다.
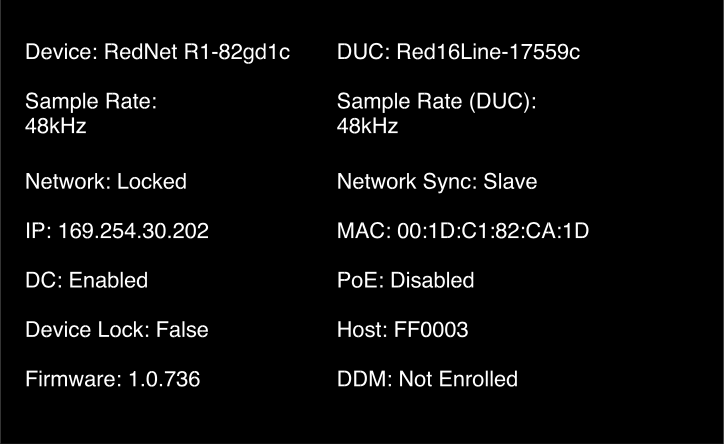
소프트 버튼을 사용하여 스피커 채널을 개별적으로 듣거나 전체 듣기 합니다.
- 'S'자 표시는 뮤트 모드일 때 솔로 상태가 활성화 되었음을 나타냅니다.
- 솔로 모드 옵션은 Outputs(출력) 메뉴를 통해 설정할 수 있습니다. (아래 참조)
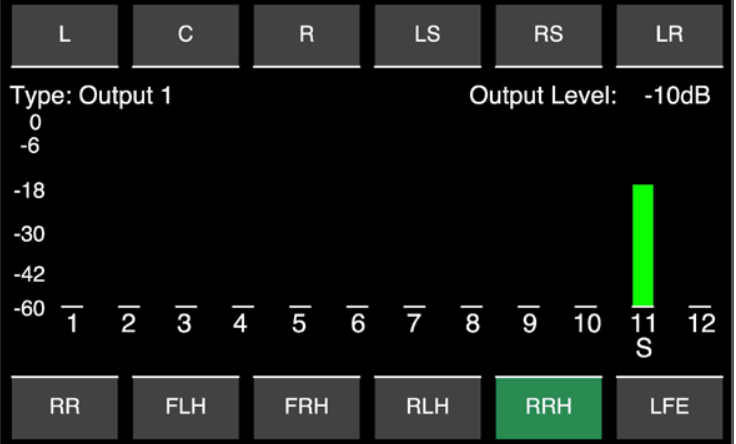
출력 채널 포맷 선택과 솔로 버튼 작업 모드를 제공합니다.

두가지 스피커 구성 사이를 빠르게 비교할 수 있도록 합니다. A와 B 구성은 'RedNet Control' > 'Monitor Outputs' 메뉴를 통해 설정할 수 있습니다. (여기 참조)
RedNet Control 2는 Focusrite에서 제공하는 RedNet, Red, ISA 제품군 인터페이스를 구성하고 제어하는 맞춤형 소프트웨어 애플리케이션입니다. 시각적으로 장치의 레벨을 제어하고, 기능을 설정하고, 레벨 미터를 확인하고, 신호 라우팅과 믹싱이 가능합니다. 또한 전원 공급장치의 상태, 클럭, 주/보조 네트워크 연결 상태를 확인할 수 있는 기능도 제공합니다.
RedNet R1을 시각적으로 구성할 수 있는 5가지 페이지를 제공합니다. 
- Source Groups (소스 그룹)
- Monitor Outputs (모니터 출력)
- Channel Mapping (채널 매핑)
- Talkback (토크백)
- Cue Mixes (큐믹스)
제어할 Red 장치 선택하기
화면 상단에 있는 드롭다운 메뉴를 사용하여 장치를 선택합니다. 
소스 그룹 페이지는 8개의 입력 그룹을 구성하고 오디오 소스를 각 입력 채널에 할당하는 데 사용됩니다.
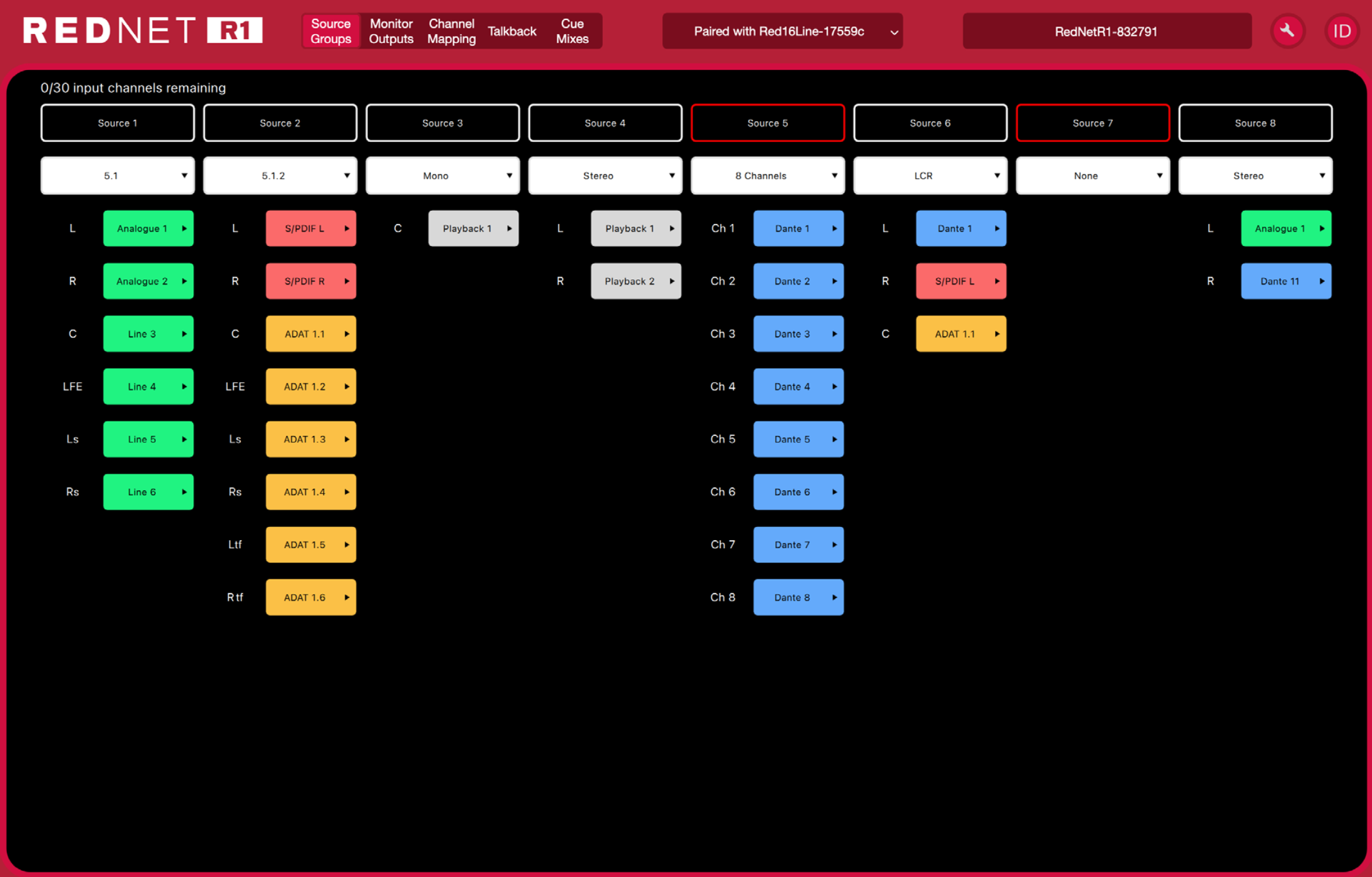
각 소스 그룹 버튼![]() 아래에 있는 드롭다운 메뉴
아래에 있는 드롭다운 메뉴 ![]() 를 클릭하여 할당할 채널을 구성합니다.
를 클릭하여 할당할 채널을 구성합니다.
아래 두가지 옵션을 사용할 수 있습니다.
- 프리셋: 사전 정의된 채널 구성 목록에서 하나를 선택합니다.
- Mono (모노)
- Stereo (스테레오)
- LCR
- 5.1
- 7.1
- 5.1.2
- 5.1.4
- 7.1.2
- 7.1.4
프리셋은 소스 그룹과 모니터 출력 페이지를 빠르게 설정할 수 있도록 해줍니다. 'Channel Mapping(채널 매핑)' 페이지에서 매트릭스를 설정할 필요가 없습니다.
정의된 프리셋은 매핑 테이블을 사전 정의된 라우팅과 믹스로 자동으로 채워줍니다. 접기 및 펼치기가 자동으로 처리됩니다. (예: 7.1.4 소스가 5.1 출력 스피커 구성에 자동으로 라우팅될 것입니다.)
- 커스텀: 개별적으로 이름한 포맷과 채널 매핑 테이블을 구성할 수 있습니다.
그룹 안에 있는 각 채널에 할당될 오디오 소스는 ![]() 드롭다운 메뉴를 통해 선택할 수 있습니다.
드롭다운 메뉴를 통해 선택할 수 있습니다.
선택할 수 있는 소스는 제어하고 있는 장치에 따라 다릅니다.
- Analogue 1-8/16 (Red 장치에 따라 다름)
- ADAT 1-16
- S/PDIF 1-2
- Dante 1-32
- Playback (DAW) 1-64
- 채널의 이름을 더블클릭하여 바꿀 수 있습니다.
모니터 출력 페이지에서는 출력 그룹과 할당할 오디오 채널을 구성할 수 있습니다.
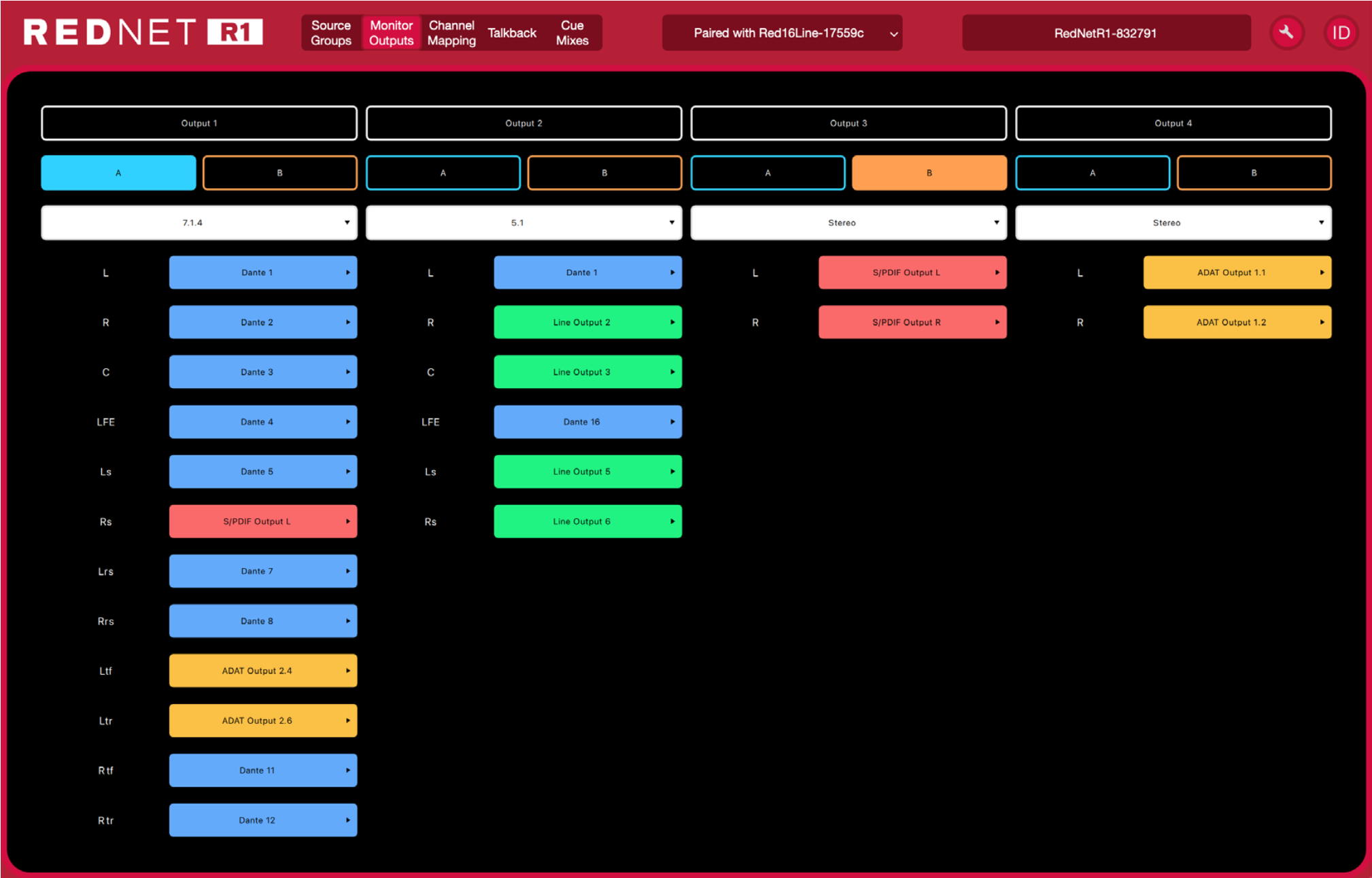
출력 구성을 할당하려면 각각의 드롭다운 메뉴![]() 를 클릭합니다.
를 클릭합니다.
- Mono (모노)
- Stereo (스테레오)
- LCR
- 5.1
- 7.1
- 5.1.2
- 5.1.4
- 7.1.2
- 7.1.4
- Custom (1 - 12 channels) : 12채널까지 구성 가능
각 채널을 위한 오디오 대상을 할당하려면 드롭다운 메뉴![]() 를 사용합니다.
를 사용합니다.
- Analogue 1-8/16
- ADAT 1-16
- S/PDIF 1-2
- Loopback 1-2
- Dante 1-32
- 채널 이름은 현재 채널 숫자를 더블클릭하여 변경할 수 있습니다.
- 출력 유형 1-4에 대해 선택된 출력 채널은 모든 입력 소스 그룹에서 일정하게 유지되지만 라우팅 및 레벨은 수정될 수 있습니다. (아래 '채널 매핑'을 확인해보세요.)
전면 패널의 A/B 버튼을 통해 출력 유형을 번갈아가면서 청취하려면 Output에 파란색 'A' 또는 주황색 'B'를 선택하세요. 버튼 색상이 [파란색/주황색]으로 변경되며 현재 선택된 출력을 나타냅니다.
A/B 설정이 구성되었지만 현재 선택된 스피커가 A 또는 B에 해당하지 않는 경우에는 버튼이 백색으로 점등됩니다. A/B가 설정되지 않은 경우 스위치가 점등되지 않습니다.
채널 매핑 페이지에서는 각각의 소스 그룹 - 출력 대상 매트릭스를 보여줍니다. 교차점을 개별적으로 선택하거나 해제할 수 있으며, 레벨을 조절할 수 있습니다.
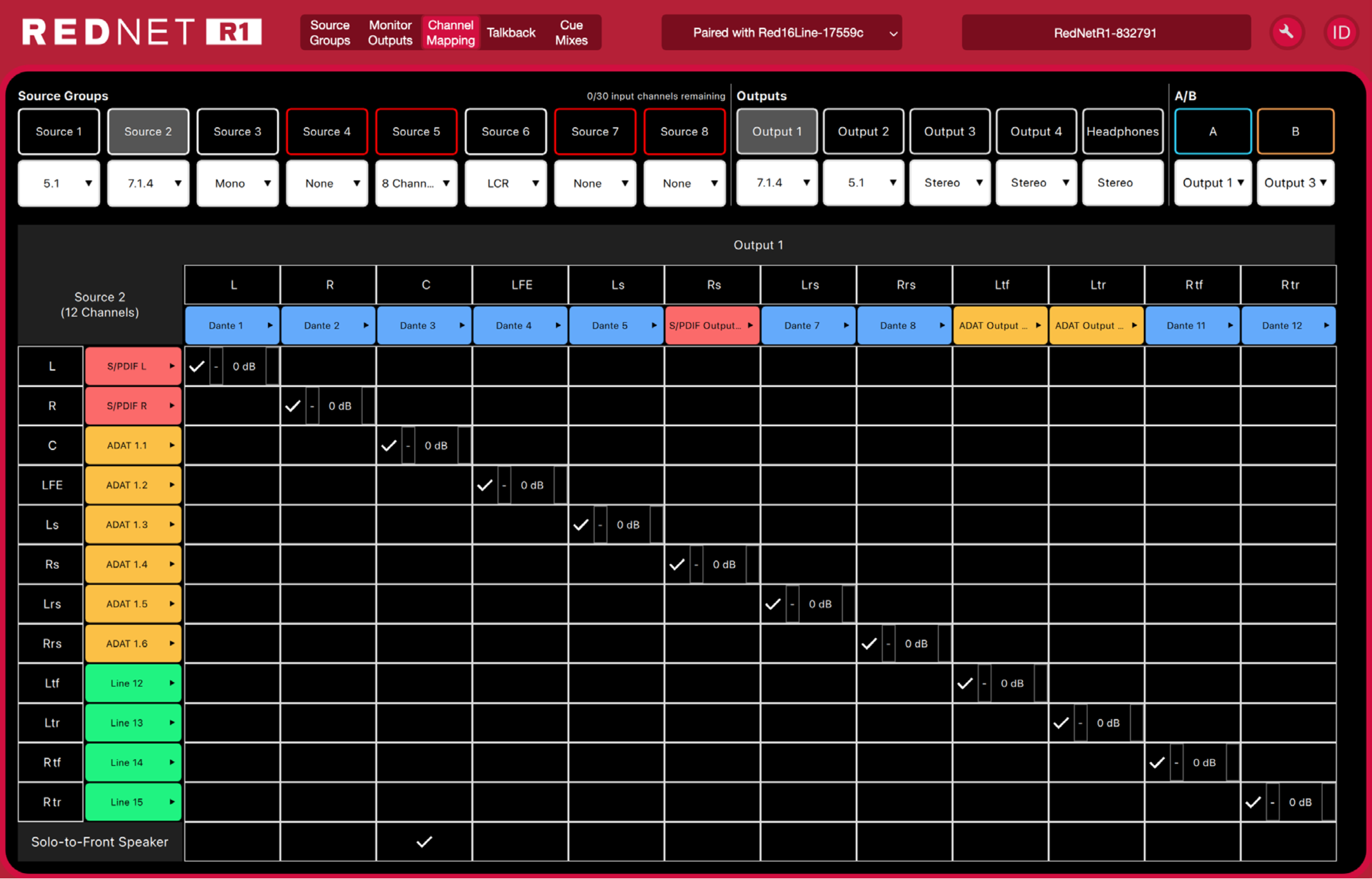
- 표시되는 행 수는 각 소스 그룹의 채널 번호에 해당합니다.
- 입력 소스를 여러개의 출력에 라우팅 할 수 있습니다. (폴드업과 폴드다운을 생성하는 데 유리합니다)
- 각 그리드 교차점을 클릭하고 값을 키보드로 입력하여 레벨을 조절할 수 있습니다.
- Solo-To-Front 스피커는 하나의 출력 채널에만 라우팅 할 수 있습니다.
채널(1-12)을 이미 소스에 있는 채널에 추가하는 것은 기존 값을 변경하지 않으며, 라우팅을 변경하지 않습니다. 그러나, 사용자가 소스 그룹을 12채널에서 10채널로 변경하는 경우, 채널 11과 12에 대한 믹스가 삭제되므로 채널을 다시 설정해야 합니다.
*/** input channels remaining (믹서에 남은 채널 표시)
최대 32개의 채널을 사용할 수 있습니다. 소스 그룹 버튼 위에 현재 남아 있는 채널 수가 표시됩니다.
토크백 채널은 추가 그룹 채널을 위해 재할당 될 수 있습니다.
토크백 페이지는 토크백 출력 선택에 매트릭스 설정과 헤드폰 설정을 나타냅니다.
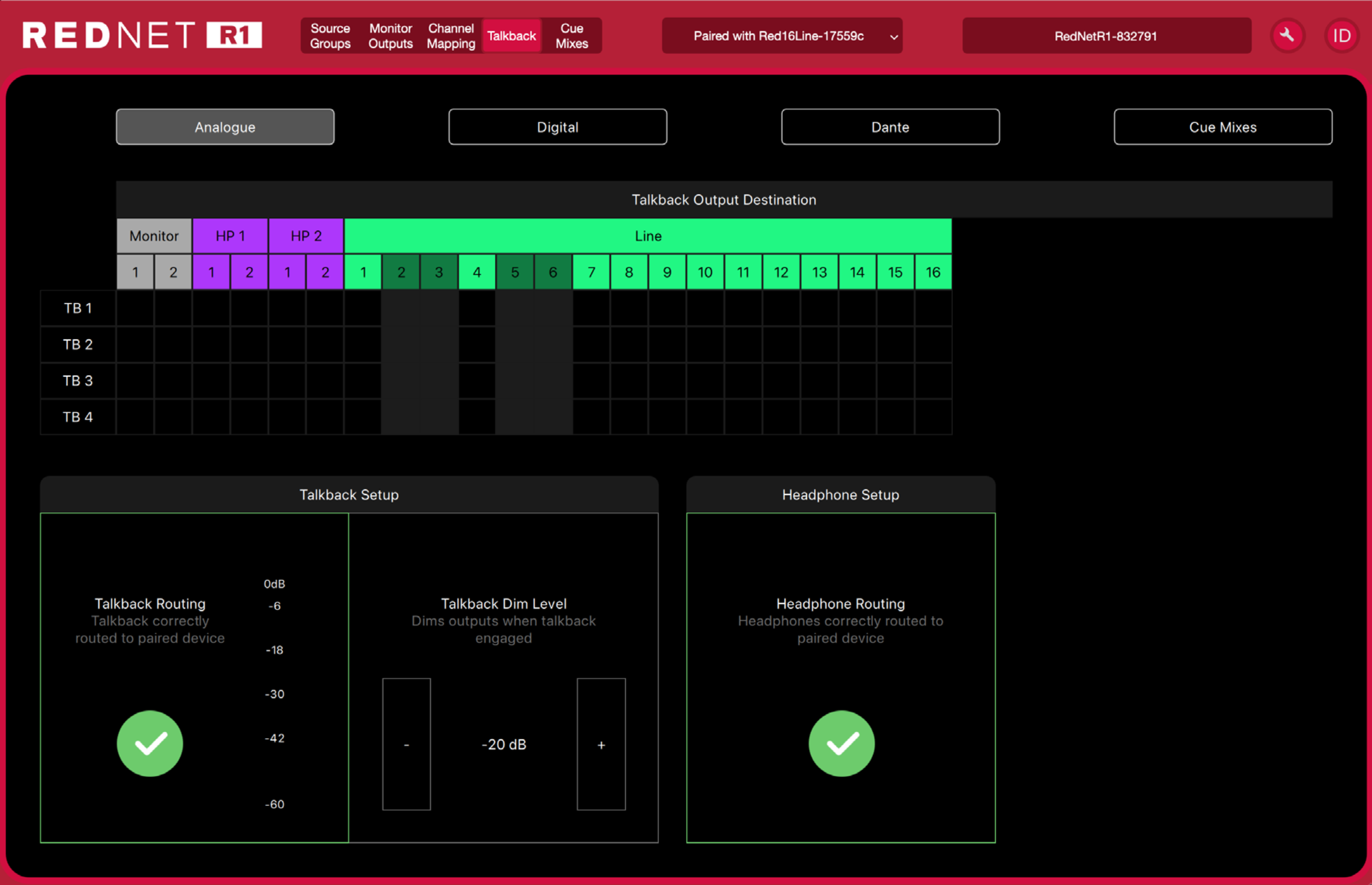
라우팅 테이블에서는 하나의 토크백 채널을 16개의 대상에 라우팅 할 수 있습니다. 대상 유형은 표 상단에 표시되어 있습니다.
토크백 1-4는 Cue Mix 1-8에도 보낼 수 있습니다.
토크백 채널의 이름을 변경할 수 있습니다.
토크백 칸 테두리와 아이콘이 녹색으로 표시되면, 토크백이 Red 장치에 잘 연결되었음을 나타냅니다.
(노란색 느낌표'!' 표시는 라우팅은 존재하나 오디오가 전송되지 못함을 의미합니다. 자세한 내용은 Dante Controller를 확인하십시오. 아이콘을 클릭하면 라우팅을 자동으로 업데이트합니다.)
토크백이 활성화 되면, 모니터 음량이 'Talkback Dim Level' 창에서 설정한 만큼 줄어듭니다. 값을 클릭하여 dB를 입력할 수 있습니다.
헤드폰 아이콘도 토크백 설정과 같이 Red 장치에 잘 연결된 경우 녹색으로 표시됩니다.
(노란색 느낌표'!' 표시는 라우팅은 존재하나 오디오가 전송되지 못함을 의미합니다. 자세한 내용은 Dante Controller를 확인하십시오.)
큐믹스 페이지에서는 8개의 믹스 출력에 대한 소스, 라우팅, 레벨 설정을 확인할 수 있습니다.
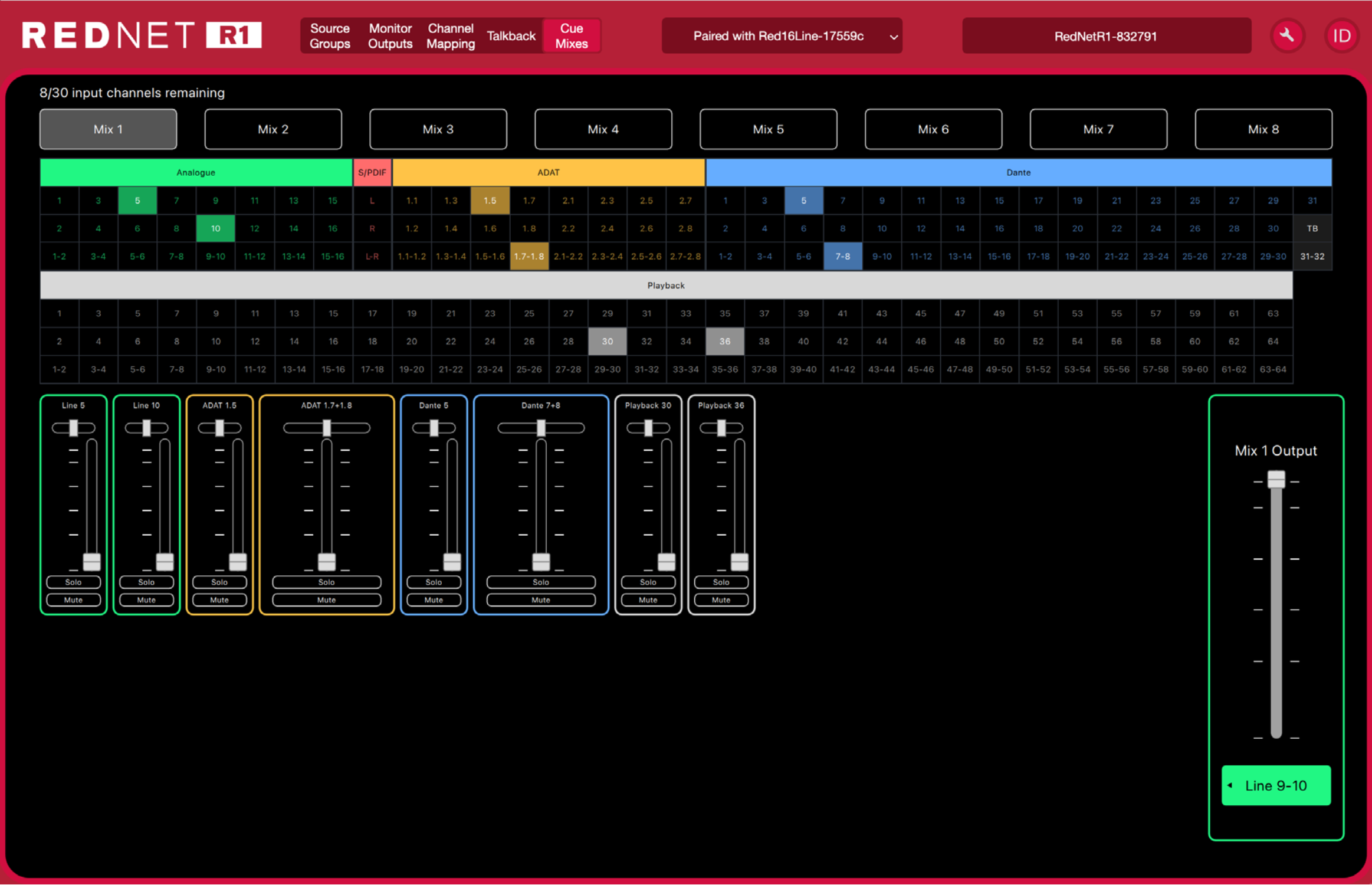
믹스 출력 선택은 사용 가능한 소스 목록 위에 표시됩니다. 'Ctrl(Mac의 경우 Command)+클릭'하여 여러개의 출력 대상을 선택할 수 있습니다.
최대 30개의 소스를 믹서 입력으로 선택할 수 있습니다.
'ID' 아이콘 (![]() )을 클릭하면 제품의 전면 패널 버튼이 10초간 깜빡이므로 제어 중인 장치를 식별할 수 있습니다.
)을 클릭하면 제품의 전면 패널 버튼이 10초간 깜빡이므로 제어 중인 장치를 식별할 수 있습니다.
(10초간의 식별 상태를 해제하려면 전면 패널의 버튼을 아무거나 누르세요. 해제되면 버튼의 기능이 기존 상태로 돌아오게 됩니다.)
'Tools' 아이콘(![]() )을 눌러 시스템 설정 화면을 호출할 수 있습니다. Tools 메뉴는 'Device'와 'Footswitch' 탭으로 나뉩니다.
)을 눌러 시스템 설정 화면을 호출할 수 있습니다. Tools 메뉴는 'Device'와 'Footswitch' 탭으로 나뉩니다.
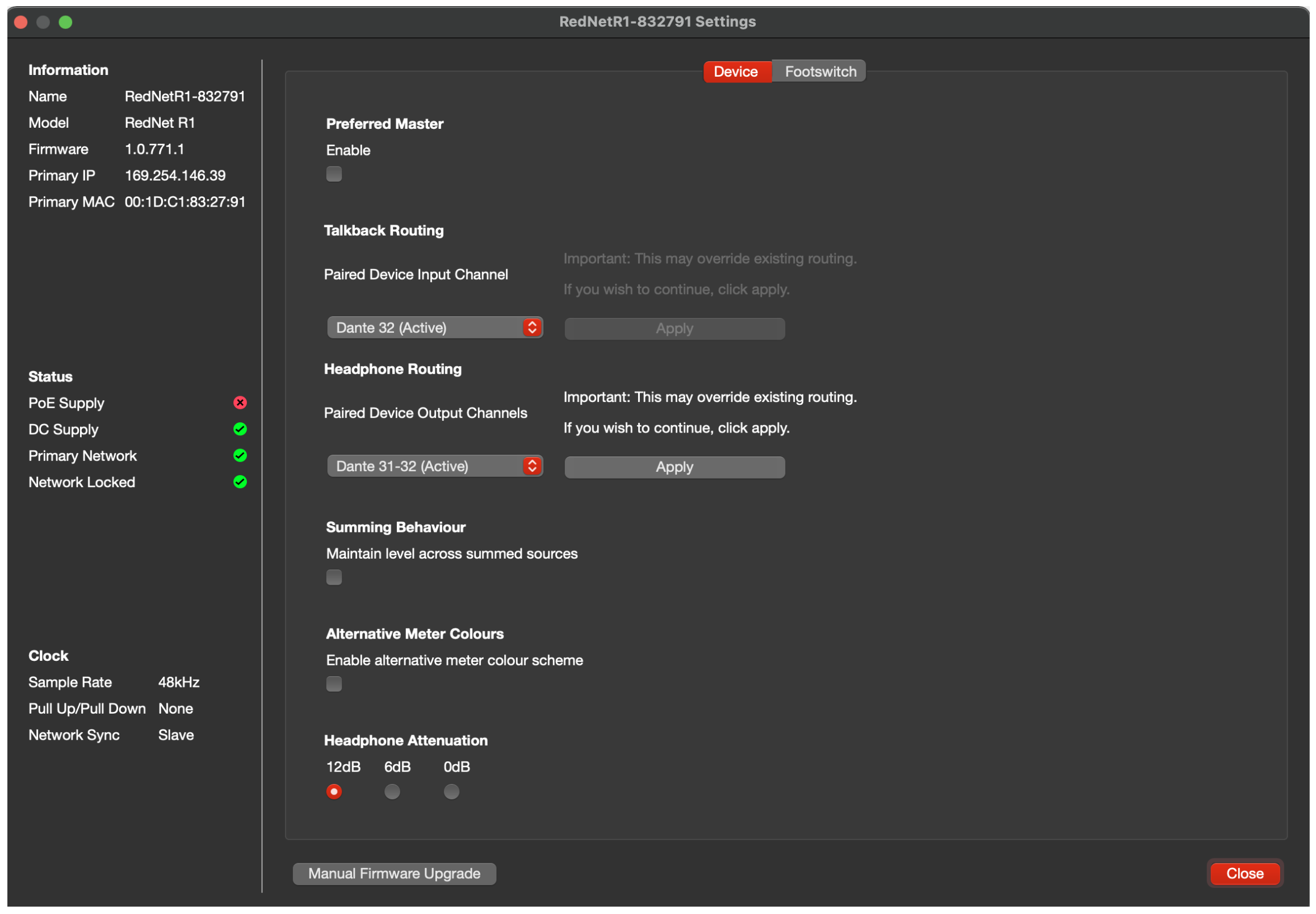
Device:
Preferred Master(마스터 장치로 선호): 상태를 켜고 끕니다.
Talkback Routing(토크백 라우팅): Red 장치에 있는 채널을 선택하여 토크백 입력으로 사용합니다.
Headphone Routing(헤드폰 라우팅): Red 장치에 있는 한 쌍의 채널을 선택하여 헤드폰 입력으로 사용합니다.
Summing Behavior(서밍 동작): 합쳐진 소스가 추가되거나 제거될 때 출력 레벨을 일정한 볼륨으로 유지하기 위해 자동으로 조절합니다. (부록 2를 같이 보세요.)
Alternative Meter Colours(대체 믹서 색상): 화면 1, 2의 레벨 화면을 녹색/황색/적색에서 파란색으로 표시하도록 합니다.
Headphone Attenuation (헤드폰 어테뉴에이션): 헤드폰의 출력 감도에 따라 헤드폰 출력 볼륨을 감쇄시킬 수 있습니다.
Footswitch:
Assignment(할당): 풋스위치 입력에 대한 동작을 선택합니다.
Select Talkback Channels: 선택한 토크백 채널을 활성화합니다.
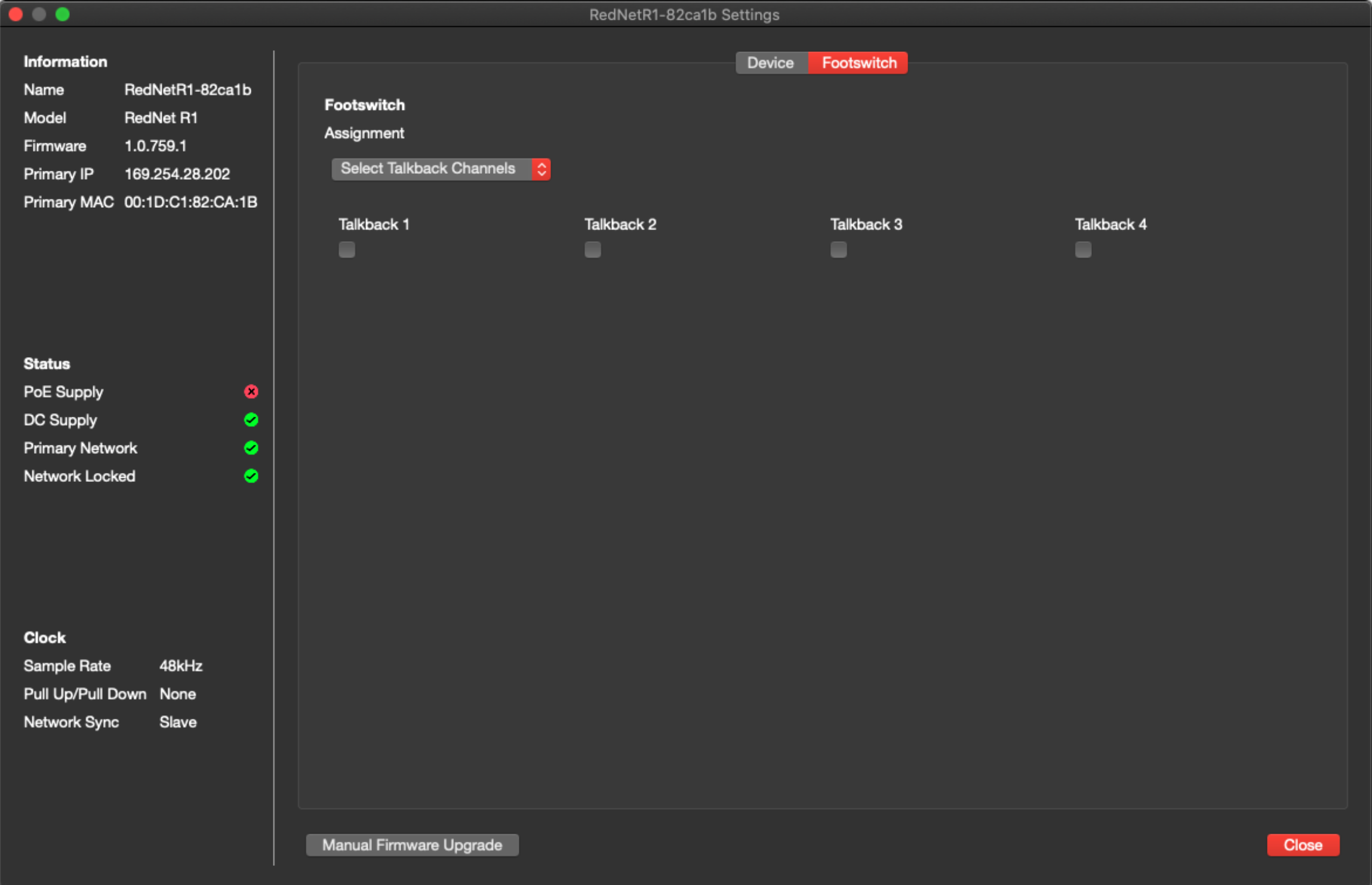
Toggle Monitor Mutes: 선택한 모니터 채널을 뮤트합니다.
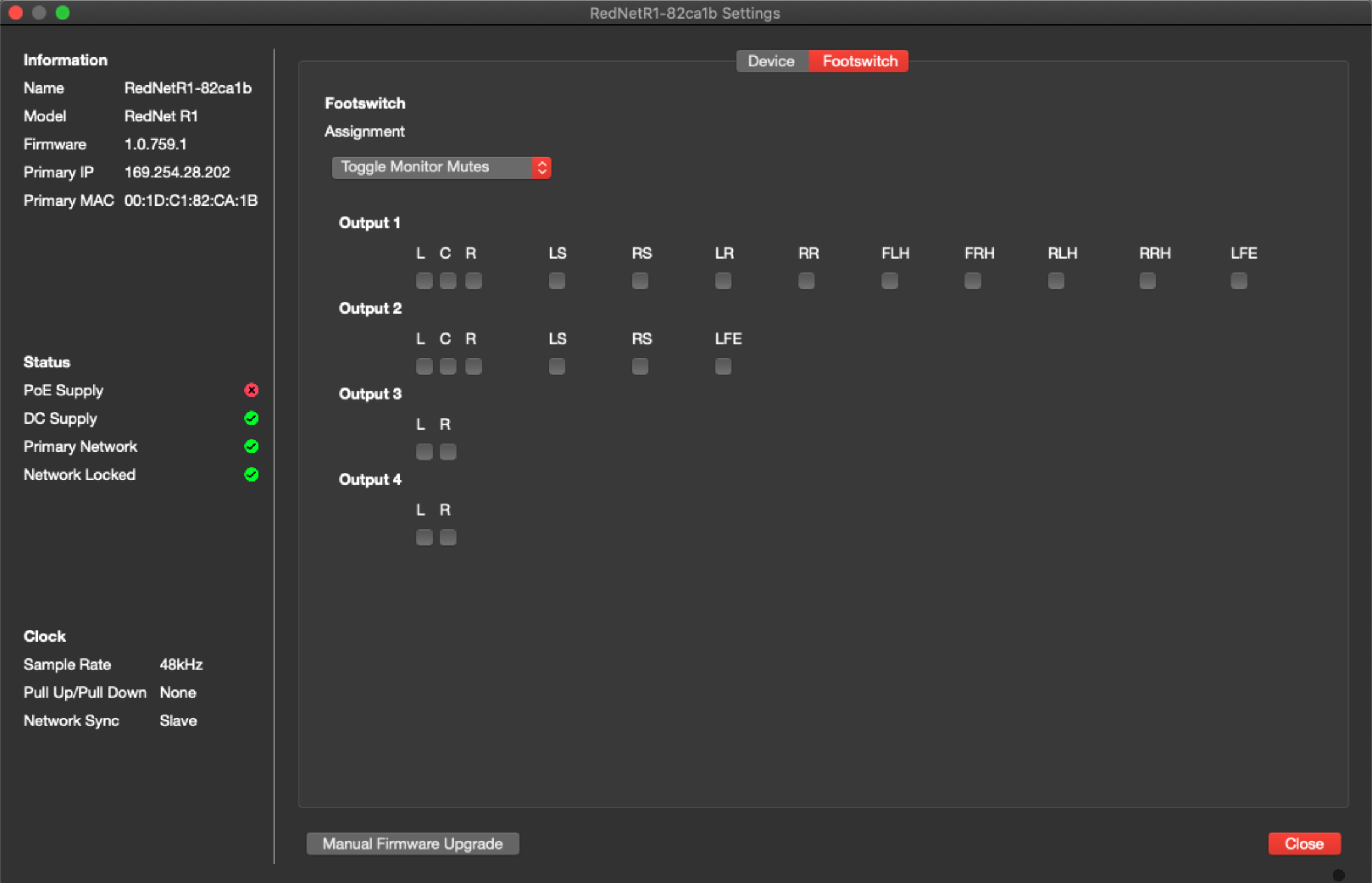
네트워크 (PoE)
커넥터 유형: RJ-45
| 핀 | Cat 6 심 | PoE A | PoE B |
|---|---|---|---|
| 1 | 백색 + 주황 | DC+ | |
| 2 | 주황 | DC+ | |
| 3 | 백색 + 녹색 | DC- | |
| 4 | 청색 | DC+ | |
| 5 | 백색 + 청색 | DC+ | |
| 6 | 녹색 | DC- | |
| 7 | 백색 + 갈색 | DC- | |
| 8 | 갈색 | DC- |
토크백
커넥터 유형: XLR 밸런스드 암
| 핀 | 신호 |
|---|---|
| 1 | 쉴드선 |
| 2 | Hot (+ve) |
| 3 | Cold (-ve) |
헤드폰
커넥터 유형: 스테레오 1/4" 잭 소켓
| 핀 | 신호 |
|---|---|
| Tip | 우측 출력 |
| Ring | 좌측 출력 |
| Sleeve | 그라운드 |
풋스위치
커넥터 유형: 모노 1/4" 잭 소켓
| 핀 | 신호 |
|---|---|
| Tip | 트리거 입력 |
| Sleeve | 그라운드 |
R1과 연결된 Red 제품군은 양쪽 다 Red 장치의 아날로그 출력에 연결된 스피커의 볼륨을 조절할 수 있습니다.
두 곳에서 모니터 시스템을 제어하게 되면, R1의 출력 레벨 노브를 통한 조절 범위가 불충분하거나 너무 민감하게 반응하게 되는 결과를 초래할 수 있습니다. 이러한 가능성을 줄이기 위해서는, 다음과 같은 스피커 셋업 과정을 따르는 것을 권장합니다.
최대 볼륨 레벨 설정하기
- Red 제품군 장치에서 전면 패널 컨트롤을 이용하거나 RedNet Control을 통해 모든 아날로그 출력을 가장 낮게 설정하되 뮤트는 하지 마세요.
- R1의 볼륨을 최대로 돌립니다.
- 시스템에 테스트 신호음이나 음원을 재생합니다.
- Red 장치에서 채널 볼륨을 천천히 올리되, 스피커나 헤드폰에서 들리는 소리가 듣기에 적절한 수준에서 가장 큰 라우드니스 레벨이 될 때까지 올립니다.
- 이 레벨에서 R1의 볼륨과 디밍 컨트롤을 이용해 볼륨을 줄입니다. 이제 R1을 모니터 시스템 볼륨 컨트롤러로 사용할 수 있습니다.
이 과정은 아날로그 출력의 경우에만 필요하며, 디지털 출력은 R1의 레벨 컨트롤 이외에는 영향을 받지 않습니다.
레벨 제어 개요
| 제어 위치 | 제어 효과 | 미터링 |
|---|---|---|
| Red 전면 패널 | 전면 패널 모니터 레벨 노브를 조절하면 R1이 해당 노브에 연결된 어떤 아날로그 출력이라도 제어할 수 있는 레벨에 영향을 미칩니다. |
Red: Post-Fade R1: Pre-Fade |
| Red 소프트웨어 | 아날로그 출력을 조절하면 R1이 해당 노브에 연결된 어떤 아날로그 출력이라도 제어할 수 있는 레벨에 영향을 미칩니다. |
Red: Post-Fade R1: Pre-Fade |
| R1 전면 패널 |
사용자가 전체 소스그룹을 -127dB로 내릴 수 있습니다. 소스그룹 선택 버튼을 누르면서 출력 노브를 조절합니다.
사용자가 개별 입력 채널을 -12dB로 내릴 수 있습니다. 스필 된 소스 채널 버튼을 누르면서 출력 노브를 조절합니다.
사용자가 전체 출력 레벨을 -127dB로 내릴 수 있습니다. 출력 채널 버튼을 누르면서 출력 노브를 조절합니다.
사용자가 개별 스피커를 -127dB로 내릴 수 있습니다. 스피커/모니터 선택 버튼을 누르면서 출력 노브를 조절합니다. |
R1: Pre-Fade
R1: Pre-Fade
R1: Post-Fade
R1: Post-Fade |
| R1 소프트웨어 | 사용자가 Routing 페이지에서 미세 조절을 위해 라우팅 교차점 레벨을 최대 6dB까지 1dB씩 내릴 수 있습니다. | R1: Pre-Fade |
레벨 서밍
'Tools' 메뉴에서 '서밍 동작'이 활성화 되어 있으면, 출력 레벨이 자동으로 조절되어 소스가 추가되거나 제거될 때마다 출력 볼륨이 일정하게 유지됩니다.
레벨 조절 식은 20log(1/n)입니다. 모든 소스가 서밍 된 경우 약 6dB가 됩니다.
| 헤드폰 출력 | |
|---|---|
| 모든 데이터는 +19dBm 레퍼런스 레벨, 최대 게인, RL= 600Ω에서 측정되었습니다. | |
| 0 dBFS 레퍼런스 레벨 | +19 dBm, ±0.3dB |
| 주파수 응답 | 20 Hz - 20 kHz ± 0.2dB |
| THD + N | -104 dB (<0.0006%) @ -1 dBFS |
| 다이내믹 레인지 | 119 dB ‘A’-weighted (typical), 20 Hz - 20 kHz |
| 출력 임피던스 | 5Ω |
| 헤드폰 임피던스 | 32Ω - 600Ω |
| 디지털 성능 | |
|---|---|
| 지원 샘플레이트 | 44.1 / 48 / 88.2 / 96 kHz (-4% / -0.1% / +0.1% / +4.167%) @ 24 bit |
| 클럭 소스 | 내부 또는 Dante 네트워크 마스터 |
| 연결 | |
|---|---|
| 후면 패널 | |
| 헤드폰 | 1/4" 스테레오 잭 소켓 |
| 풋스위치 | 1/4" 모노 잭 소켓 |
| 네트워크 | RJ45 커넥터 |
| PSU (PoE 및 DC) | 1 x PoE (네트워크 포트 1) 입력, 1 x DC 12V 잠금형 입력 단자 |
| 제원 | |
|---|---|
| 높이 (노브, 버튼 제외) | 47.5mm / 1.87" |
| 너비 | 140mm / 5.51" |
| 깊이 (노브, 버튼 제외) | 104mm / 4.09" |
| 무게 | |
|---|---|
| 무게 | 1.04 kg |
| 전원 | |
|---|---|
| Power over Ethernet (PoE) |
IEEEE 802.3af 클래스 0 Power-over-Ethernet 표준 규격 (PoE A / PoE B) 호환 |
| DC 전원 어댑터 | 1 x 12V 1.2A DC 전원 어댑터 |
| 전력 소비 | PoE: 10.3W; DC: DC 어댑터 사용 시 9W |
모든 Focusrite 제품은 최고 수준의 표준에 따라 제작되며, 합리적인 관리, 사용, 운송 및 보관에 따라 수년 동안 안정적인 성능을 제공합니다.
보증에 따라 반품된 제품 중 상당수는 결함이 전혀 없는 것으로 밝혀졌습니다. 제품 반품과 관련하여 불필요한 불편을 겪지 않으려면 Focusrite 지원팀에 문의하시기 바랍니다.
최초 구매일로부터 3년 이내에 제품에서 제조상의 결함이 명백하게 드러나는 경우, Focusrite는 제품을 무상으로 수리 또는 교체해 드립니다(https://focusrite.com/en/warranty).
제조상의 결함은 Focusrite에서 설명 및 게시한 대로 제품 성능의 결함으로 정의됩니다. 제조상의 결함에는 구매 후 운송, 보관 또는 부주의한 취급으로 인한 손상이나 오용으로 인한 손상은 포함되지 않습니다.
이 보증은 Focusrite에서 제공하지만 보증 의무는 제품을 구매한 국가를 담당하는 유통업체에서 이행합니다.
보증 문제 또는 보증 기간 외 유상 수리와 관련하여 대리점에 문의해야 하는 경우 다음 사이트를 방문하십시오: www.focusrite.com/distributors.
그러면 판매업체에서 보증 문제 해결을 위한 적절한 절차를 안내해 드릴 것입니다. 모든 경우에 청구서 원본 또는 매장 영수증 사본을 대리점에 제공해야 합니다. 구매 증빙을 직접 제공할 수 없는 경우 제품을 구매한 리셀러에게 연락하여 구매 증빙을 요청해야 합니다.
거주 국가 또는 사업장 이외의 지역에서 Focusrite 제품을 구매한 경우, 보증 기간 외 유상 수리를 요청할 수는 있지만 현지 Focusrite 대리점에 이 제한 보증의 이행을 요청할 수 없다는 점에 유의하시기 바랍니다.
이 제한 보증은 공식 Focusrite 리셀러(영국 내 Focusrite Audio Engineering Limited 또는 영국 외 지역의 공식 대리점 중 하나로부터 제품을 직접 구매한 리셀러로 정의됨)로부터 구매한 제품에 대해서만 제공됩니다. 본 보증은 구매 국가에서의 법적 권리에 추가됩니다.
제품 등록
Dante Virtual Soundcard에 액세스하려면, 아래 페이지에서 제품을 등록해주세요:
https://www.focusrite.com/register
고객 지원 및 제품 서비스
대한민국에서 RedNet 제품 고객 지원은 (주)사운드캣 테크센터에서 대행합니다.
문의 전화: 1800-7435 (상담 시간: 영업일 기준 오전 10:00 ~ 오후 05:00)
온라인 문의: https://helpsound.net
문제 해결
RedNet R1에 관한 문제를 겪고 계신 경우, 제일 먼저 Focusrite의 고객 지원 페이지를 방문하시는 것을 추천드립니다:
https://www.focusrite.com/answerbase



댓글목록 0
댓글 포인트 안내