8 RØDE Central 사용하기 | RØDECaster Pro II 한국어 사용자 가이드

본문
|
RØDE Central 사용하기 이 단계에서는 펌웨어 업데이트, 채널 할당, 스마트 패드(SMART Pads) 구성, 녹음 파일 전송 등을 위해 RØDECaster Pro II의 보조 앱인 RØDE Central을 사용하는 방법을 안내합니다. |
|
RØDE Central 다운로드 RØDE Central은 RØDECaster Pro II를 포함하여 RØDE Central을 지원하는 제품을 위한 보조 앱입니다. Mac 및 Windows용이 있으며 무료로 다운로드할 수 있습니다(참고: RØDE Central Mobile은 RØDECaster Pro II와 호환되지 않습니다). 참고: OS 요구 사항 - MacOS 10.15 이상; Windows 10 버전 1803 이상 |
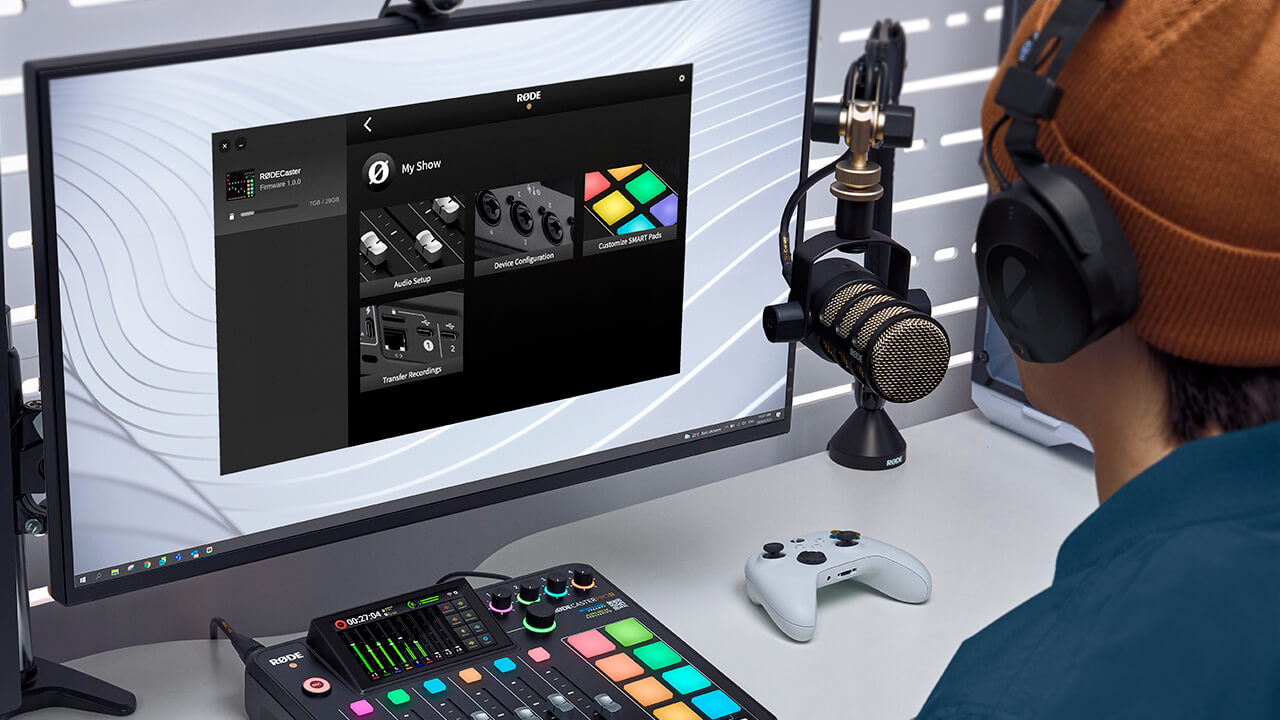 |
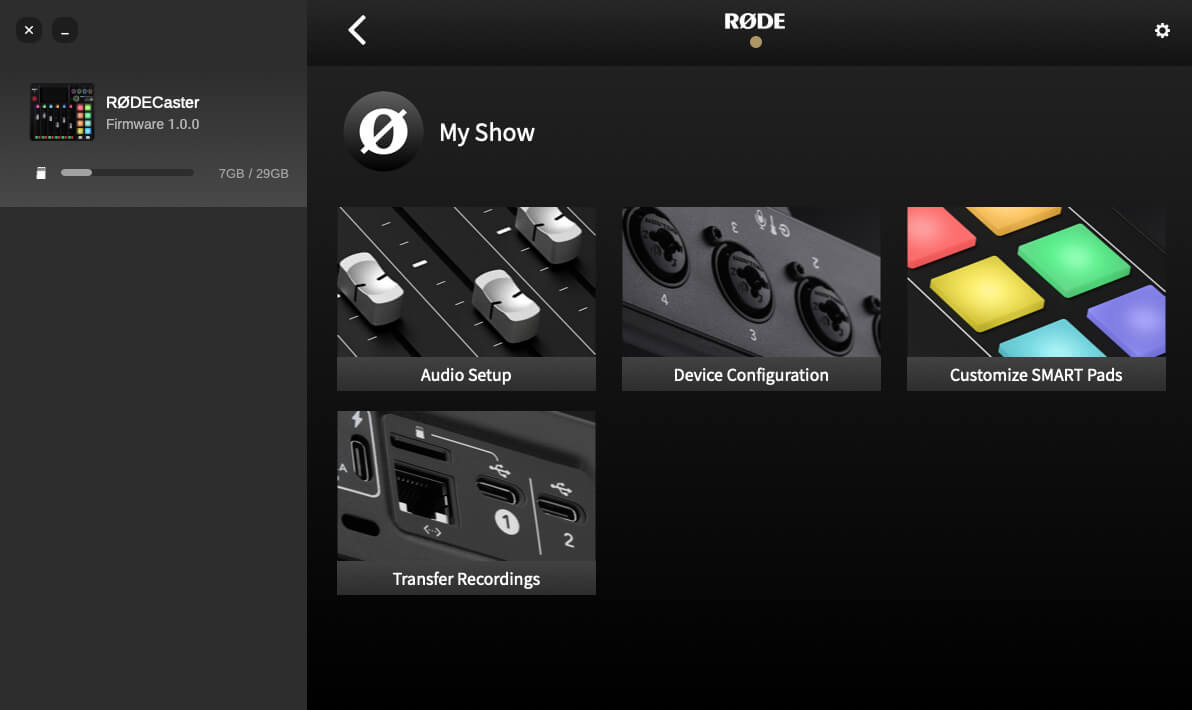 |
RØDECaster Pro II 연결 및 펌웨어 업데이트 RØDE Central을 다운로드한 후 애플리케이션을 연 다음 제공된 USB-C to USB-C 케이블을 사용하여 RØDECaster Pro II를 연결합니다(컴퓨터에 USB-A 입력만 있는 경우 RØDE SC18와 같은 USB-C to USB-A 케이블 사용 ). 제품이 연결되면 RØDECaster Pro II가 왼쪽에 장치로 나타납니다. 사용 가능한 저장 공간 및 현재 펌웨어 버전을 포함하여 다양한 구성 및 설정 옵션과 장치 정보를 확인하려면 클릭하십시오. 새 펌웨어를 사용할 수 있는 경우 업데이트하라는 메시지가 표시됩니다. |
|
오디오 설정(Audio Setup) '오디오 설정(Audio Setup)'을 사용하면 간편한 드래그 앤 드롭 인터페이스를 사용하여 채널을 페이더에 할당할 수 있습니다. 물리적 페이더는 왼쪽 상단에 있는 여섯 개의 아이콘으로 표시됩니다. 가상 페이더는 오른쪽 상단에 있는 세 개의 아이콘으로 표시됩니다. 아홉 개의 오디오 채널은 윗줄에 있는 네 개의 아날로그 입력, 아랫줄에 있는 Bluetooth, USB 및 스마트 패드와 함께 아래에서 확인할 수 있습니다. 입력 소스를 드래그 앤 드롭하여 페이더에 할당하기만 하면 됩니다. 또한 이 페이지에서 채널 색상을 변경하고, 페이더, 스테레오 링크 채널, 페이더의 입력 할당을 취소하고, 모든 페이더 할당을 지울 수 있습니다. |
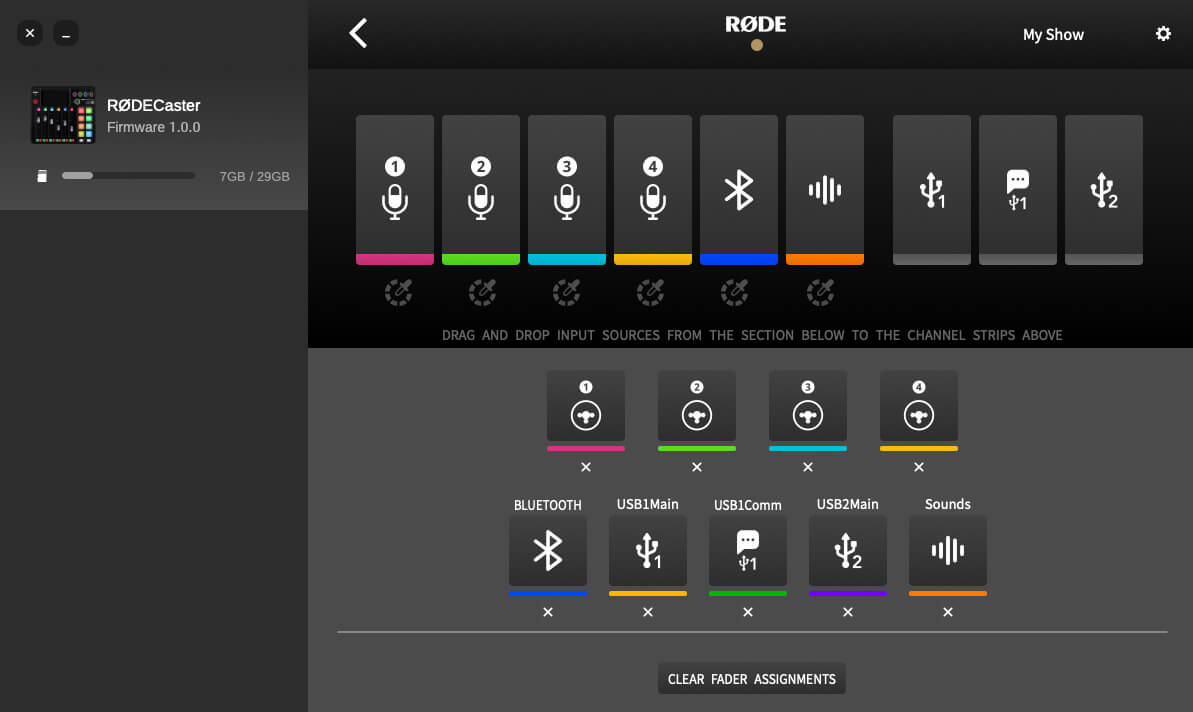 |
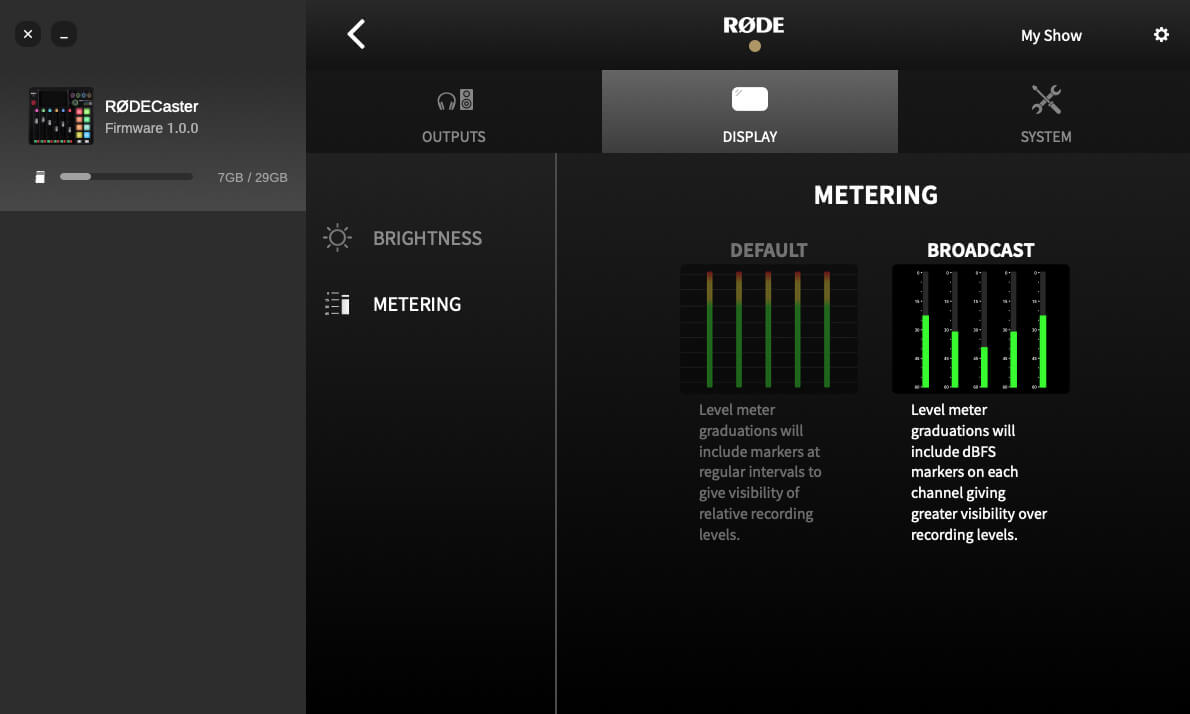 |
장치 구성(Device Configuration) '장치 구성(Device Configuration)'을 사용하면 여러 중요한 설정을 조정할 수 있습니다. 총 세 가지의 분류로 나눠집니다.
|
|
스마트 패드(SMART Pads) 사용자화 RØDE Central을 사용하면 컴퓨터에서 직접 사운드를 로드 및 내보내기하고, 재생 모드를 변경하고, 패드 이름을 바꾸는 등의 작업을 수행할 수 있습니다. 자세한 내용은 사용 설명서의 '스마트 패드(SMART Pads) 사용하기' 단계를 참조하세요. |
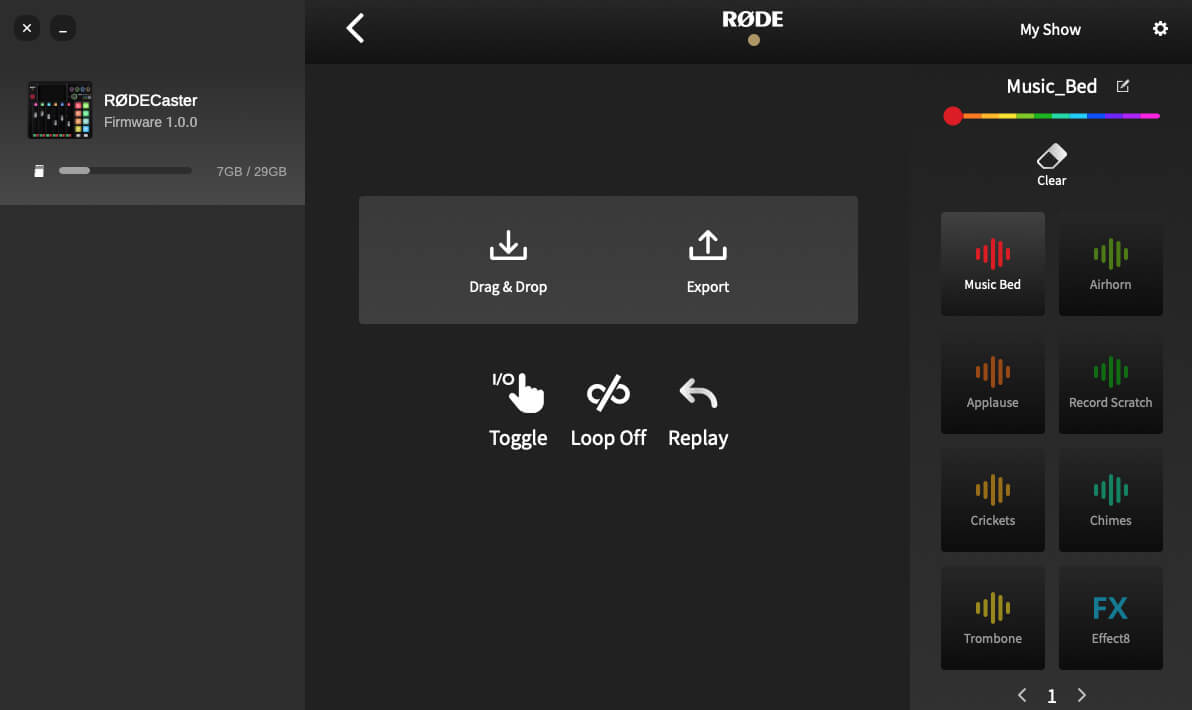 |
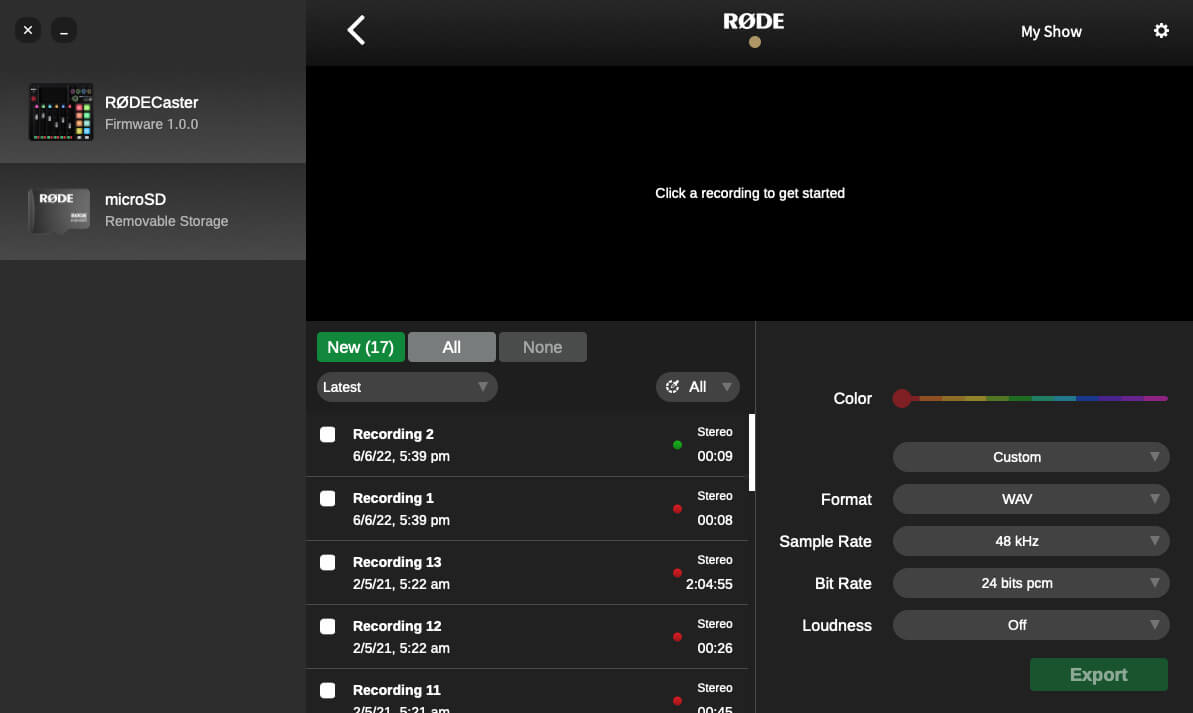 |
녹음 파일 전송 외장 microSD 카드에 저장된 녹음 파일을 컴퓨터로 전송하려면 '녹음 전송(Transfer Recordings)'을 클릭하십시오. 그러면 RØDECaster Pro II를 '전송 모드(Transfer Mode)'로 설정하라는 메시지가 표시됩니다. 계속하려면 '계속(Continue)'을 클릭하십시오. 녹음 파일 목록은 '최신 순(Latest)'부터 '오래된 순(Earliest)'으로 아래에 나열됩니다. 드롭다운 메뉴에서 순서를 변경할 수 있습니다. 녹음 파일이 선택되면 오디오를 재생할 수 있습니다. 화살표와 마커 버튼을 클릭하여 오디오 파일을 건너뜁니다. 기본 파형 위에 미니 탐색 바가 있습니다. 길게 녹음된 파일을 빠르게 탐색하려면 이 기능을 사용하십시오. 오른쪽 상단 모서리에 있는 돋보기 아이콘을 사용하여 녹음 내용을 확대 및 축소할 수도 있습니다. 녹음 파일을 다듬으려면 시작 및 끝 마커를 클릭하고 원하는 위치로 드래그합니다(실제 시간 및 경과된 녹음 시간 모두 파형 아래에서 찾을 수 있음). 오른쪽 하단에는 인기 있는 여러 팟캐스트 배포 플랫폼 중에서 선택할 수 있는 옵션이 있으며 해당 플랫폼에 대한 최적의 내보내기 설정을 선택합니다. 또한 '사용자 지정(Custom)'을 선택하고 형식, 샘플 속도, 비트 전송률 및 음압을 직접 선택하여 내보낼 수 있습니다. 내보낼 준비가 되면, '내보내기(Export)' 버튼을 클릭합니다. 내보낸 파일의 저장 위치를 선택하라는 메시지가 표시됩니다. 여러 파일을 동시에 내보내려면 저장하려는 각 파일의 체크 박스를 클릭한 다음 '내보내기'를 클릭합니다. '삭제' 버튼을 클릭하여 녹음을 삭제할 수 있습니다(이렇게 하면 SD 카드에서 파일이 영구적으로 삭제됩니다). 여러 녹음을 동시에 삭제하려면 제거할 파일의 체크 박스를 클릭한 다음 '삭제'를 클릭합니다. 참고: '녹음' 목록을 통해 기기에서 녹음을 삭제할 수도 있습니다(화면 오른쪽 상단에 있는 표시 아이콘을 눌러 접근 가능). |

댓글목록 0
댓글 포인트 안내