[RØDE] Streamer X 한국어 사용자 가이드

본문
사용자 가이드
Streamer X는 전문가 오디오 인터페이스이자 비디오 캡처카드 및 컨트롤 패널이 탑재된 올인원 제품으로, 작은 사이즈를 가지고 있으며 손쉽게 사용할 수 있습니다. 그야말로 궁극의 올인원 스트리밍 솔루션이죠. 여러개의 오디오 입력과 함께 고해상도 비디오를 캡쳐할 수 있으며, 컴퓨터에 USB-C 케이블을 통해 연결하면 라이브 스트리밍과 녹화를 할 수 있습니다.
이 사용자 가이드에서 Streamer X를 사용하는 방법에 대한 모든 것을 알아보세요.
기능
전면
1 무선 입력 상태 표시기
2 헤드셋 입력 상태 표시기
3 팬텀파워 상태 표시기
4 콤보잭 입력 상태 표시기
5 입력 로터리 인코더
6 헤드폰 로터리 인코더
7 마이크 뮤트 스위치
8 비디오 출력 차단 스위치
9 SMART 패드
10 뱅크 스위치 버튼

후면
1 USB 전원 입력
2 USB 2
3 USB 1
4 HDMI 스루
5 HDMI 입력
6 헤드셋 입출력 (TRRS)
7 헤드폰 출력 (TRS)
8 XLR/TRS 콤보 입력
9 팬텀 파워 스위치

제품 연결하기
Streamer X 전원 입력하기
전원 어댑터를 벽면 콘센트나 멀티탭에 연결합니다. 그리고 Streamer X 후면에 번개 표시가 그려진 단자에 USB-C 케이블을 연결합니다. 전원이 연결되면 자동으로 켜집니다. 컴퓨터가 PD 전원 공급을 지원하는 경우, USB 1 단자를 통해 Streamer X를 컴퓨터에 연결하면 전원을 켤 수 있습니다.
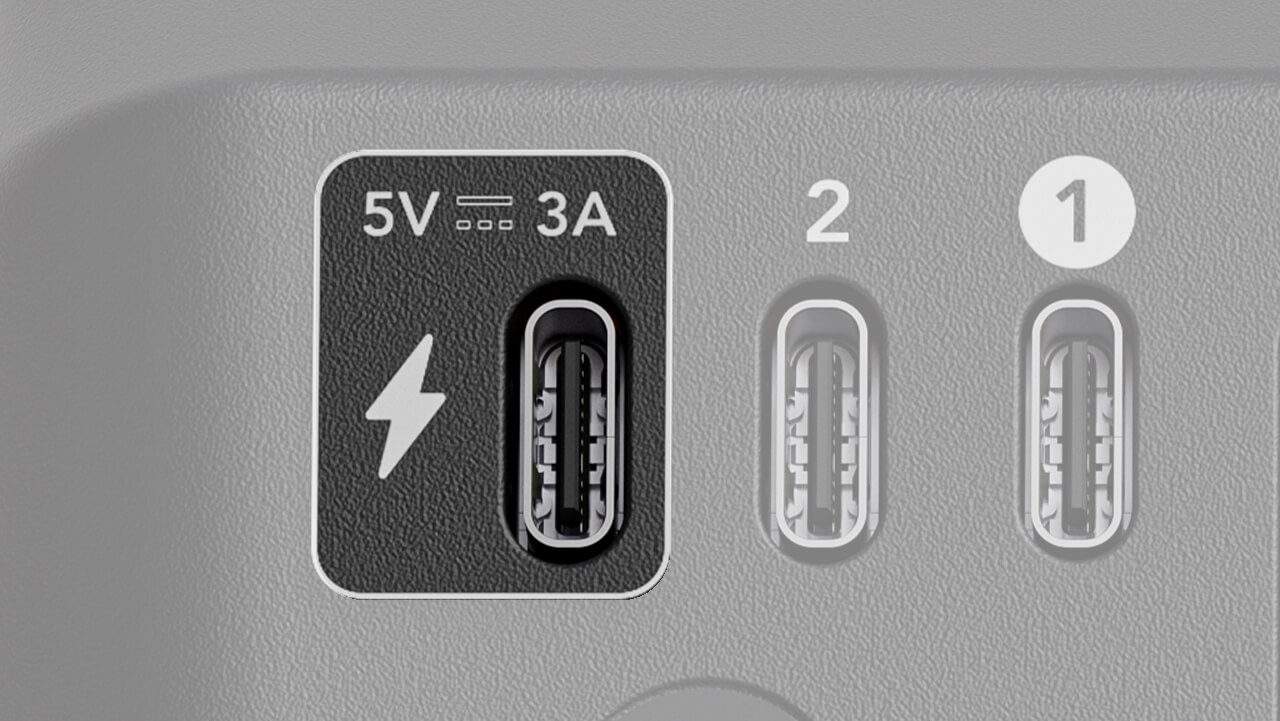
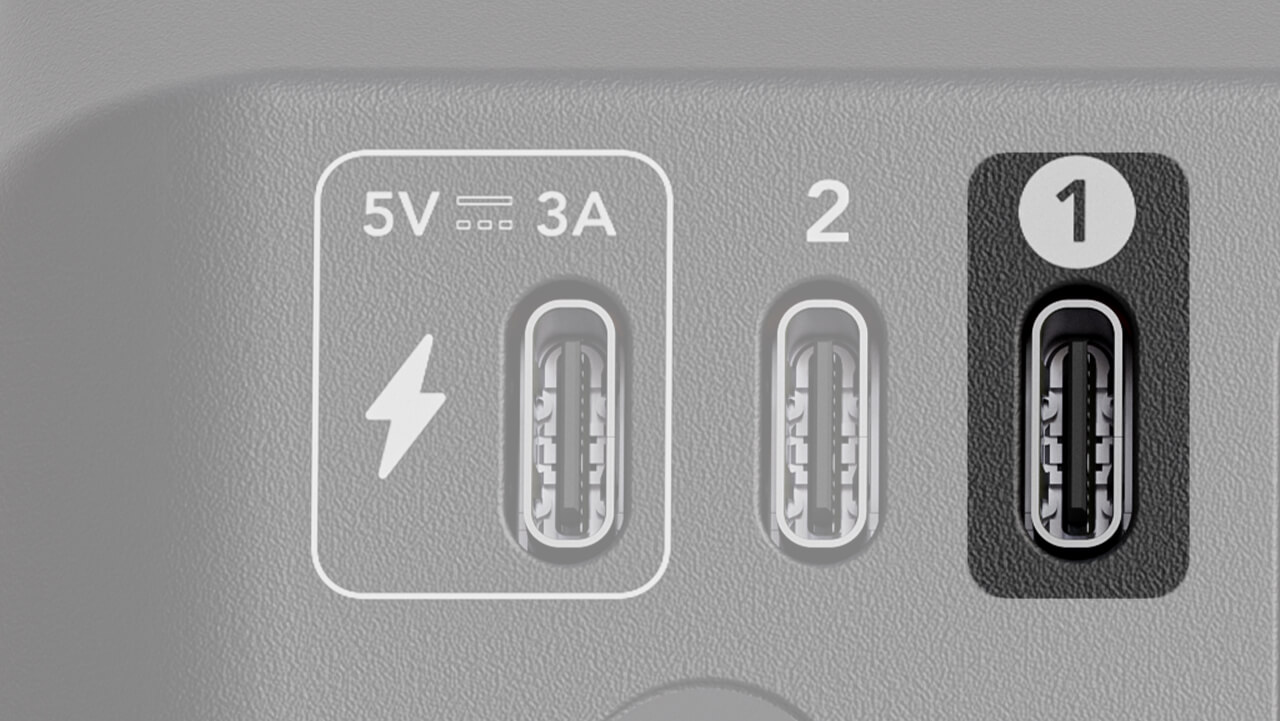
USB 1
이 단자는 Streamer X의 주 USB 단자입니다. 여기에 연결하면 비디오와 오디오 데이터를 컴퓨터와 주고 받을 수 있습니다. Streamer X가 전원 어댑터에 연결되어 있지 않은 경우, 이 단자를 통해 전원을 공급 받을 수 있습니다. (단, 컴퓨터가 충분한 전력을 공급해 줄 수 있어야 합니다.)
참고: 제품을 연결할 때 함께 포함된 USB-C 케이블을 통해 연결하거나, 초고속 데이터 통신을 지원하는 케이블을 사용해야 비디오 데이터를 전송할 수 있습니다.
컴퓨터에 연결하면, 아래 장치가 입력 장치 목록에 표시됩니다:
- Streamer X Main: Streamer X의 주 오디오 스트림으로, 제품에 연결된 XLR 마이크, 악기, 헤드셋 마이크 또는 무선 마이크 시스템 오디오를 사용합니다.
- Streamer X HDMI (Audio): 이 입력 장치는 Streamer X에 연결된 HDMI 입력의 오디오를 전송합니다. DSLR 카메라, 비디오 게임 콘솔, 게임용 컴퓨터 등이 포함됩니다.
- Streamer X HDMI (Video): 이 입력장치는 Streamer X에 연결된 HDMI 입력의 비디오 스트림을 전송합니다.
Streamer X가 오디오 출력 장치로도 표시되므로, 컴퓨터에서 나오는 소리를 Streamer X에 연결된 헤드폰, 헤드셋에서 들을 수 있습니다.
USB 2
USB 2 단자는 보조 오디오 장치를 연결하기 위한 단자입니다. 즉, 콘솔, 컴퓨터, 안드로이드 스마트폰과 태블릿 등에서 음악 재생과 채팅 앱 등의 용도로 사용할 수 있습니다. 장치에 연결하면, 오디오를 송수신 할 수 있으며, 오디오 구성 장치에서 "Streamer X Secondary"라는 이름으로 나타납니다.
참고: 안드로이드 장치, PC, Mac, PlayStation 5 시스템을 모두 지원하지만, iOS 장치는 지원하지 않습니다.
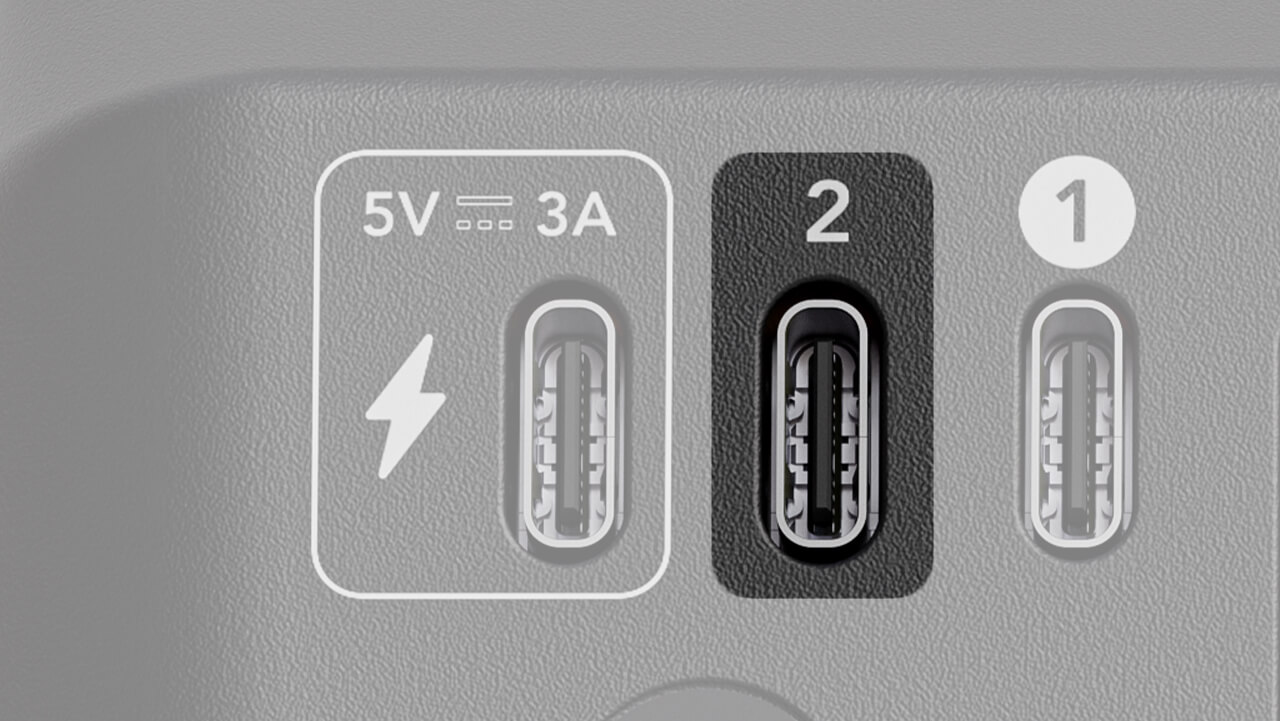
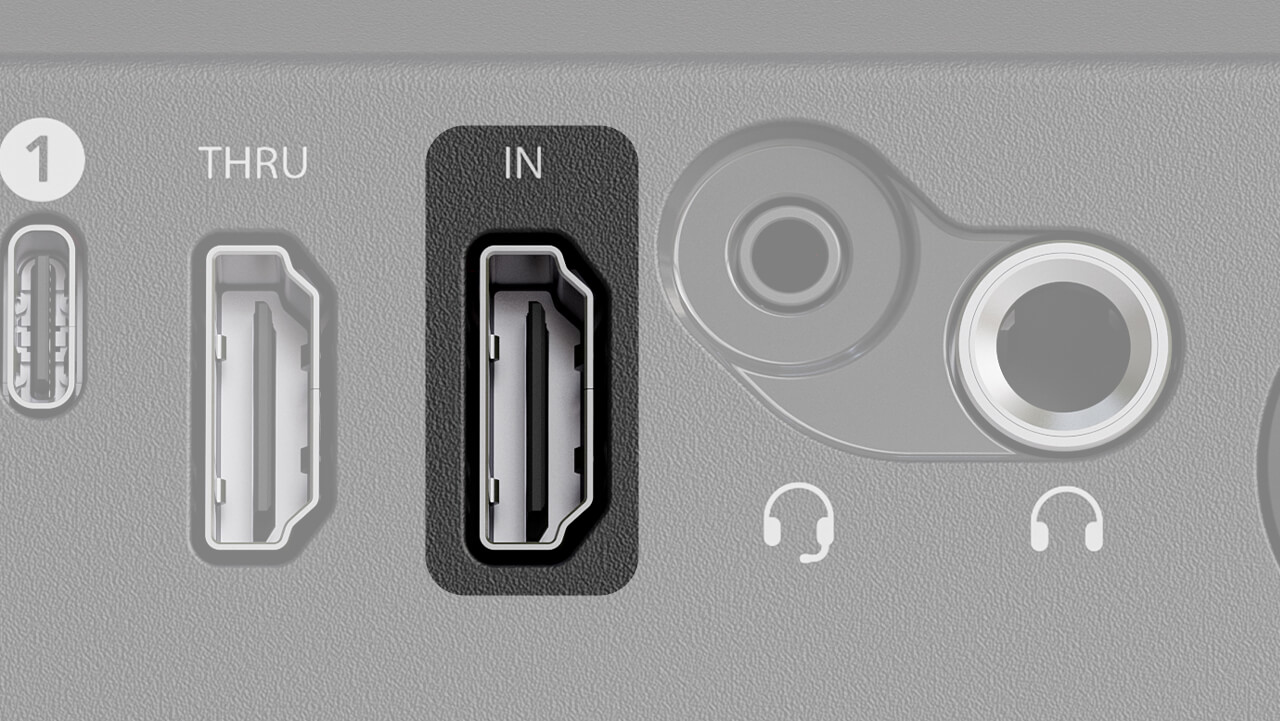
HDMI 입력
이 입력 단자는 DSLR 카메라, 비디오 게임 콘솔, 컴퓨터 등을 연결하여 비디오를 캡쳐하기 위한 단자입니다.
이 단자를 통해 최대 4K30p의 비디오를 캡쳐할 수 있으며, 4k60p HDR 영상을 패스스루로 시청할 수 있습니다. VRR(가변 주사율)을 지원합니다.
참고: 완전한 4K를 사용하려면 HDMI 2.0 이상의 케이블을 사용해야 합니다.

"No Source Detected"(소스 인식 불가) 오류 해결하기
비디오 소스를 Streamer X의 HDMI 입력 단자에 연결하여 캡처하고자 할 때 소스를 인식하지 못해 "No Source Detected" 메시지가 뜨는 경우 시도해보세요.
- 먼저 제품과 함께 제공된 USB-C 케이블 (또는 다른 초고속 USB-C to C 케이블)을 사용하여 Streamer X의 USB 1 단자를 컴퓨터에 연결했는지 확인하세요.
- 비디오 소스가 HDMI 입력 단자에 연결 되었는지 확인해 보세요. HDMI-THRU 단자에 연결하면 안됩니다. (HDMI 2.0 케이블을 사용하는 것을 권장하며, 모든 케이블이 컴퓨터와 Streamer X에 잘 연결되어 있는지 확인하세요.)
- 비디오 소스 장치가 HDMI 신호를 출력하고 있는지 확인하세요. (예를 들어, 일부 카메라의 경우, HDMI 대신 USB를 통해 출력하도록 설정되어 있을 수 있습니다.)
- 비디오 소스 장치에서 지원하는 포맷으로 출력되고 있는지 확인하세요. (위 표 참고)
"HDCP Capture Not Supported"(HDCP 캡처를 지원하지 않습니다.)
"HDCP Capture Not Supported" 메시지는 '고대역폭 디지털 컨텐츠 보호' 기술이 활성화 된 장치를 녹화하려고 하는 경우 나타날 수 있습니다. 이는 저작권 보호를 위한 조치입니다. 사용하시는 비디오 게임 콘솔, 컴퓨터, 기타 장치의 매뉴얼을 참고하여 HDCP에 대한 정보를 확인해보세요.
HDMI 스루
HDMI 스루 단자에 TV나 모니터를 연결하면, HDMI 입력에 연결된 게임 콘솔, 컴퓨터, 카메라 등을 캡처하는 동시에 영상을 시청할 수 있습니다. 이는 HDMI 입력 단자를 통해 공급되는 원본 신호를 레이턴시 없이 제공하며, 가변 주사율과 4K60p HDR 신호를 지원합니다.
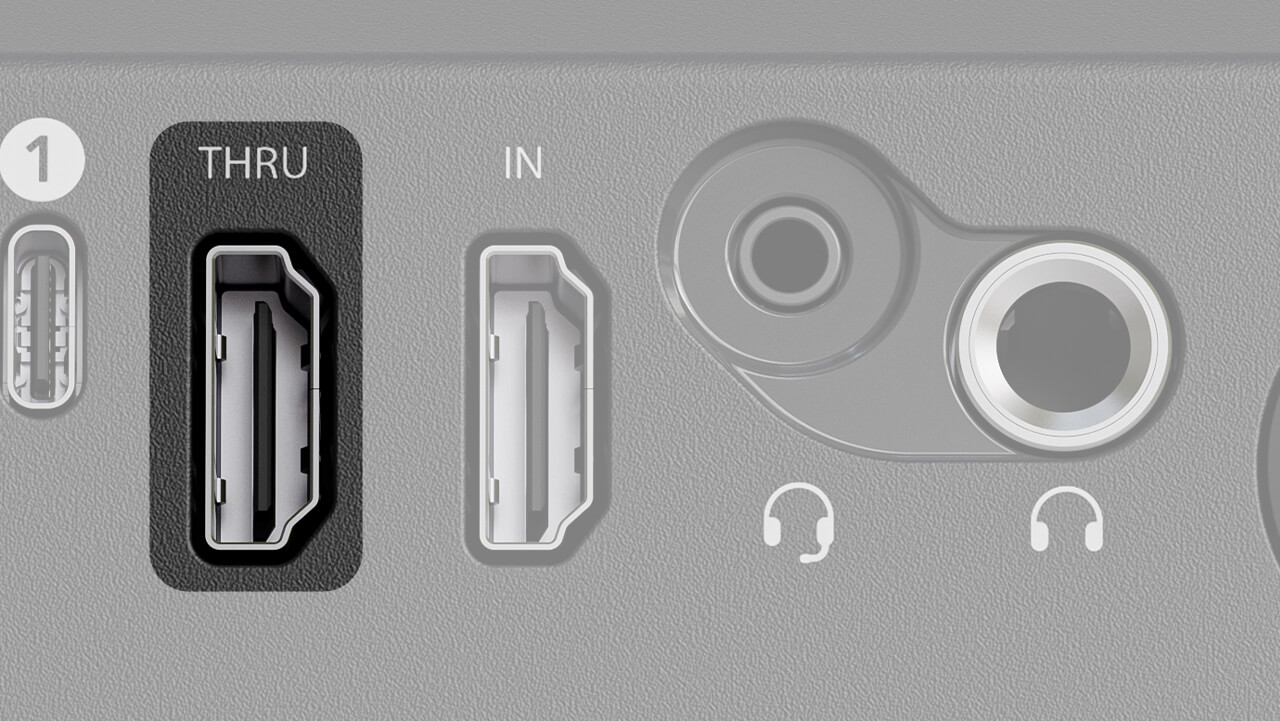
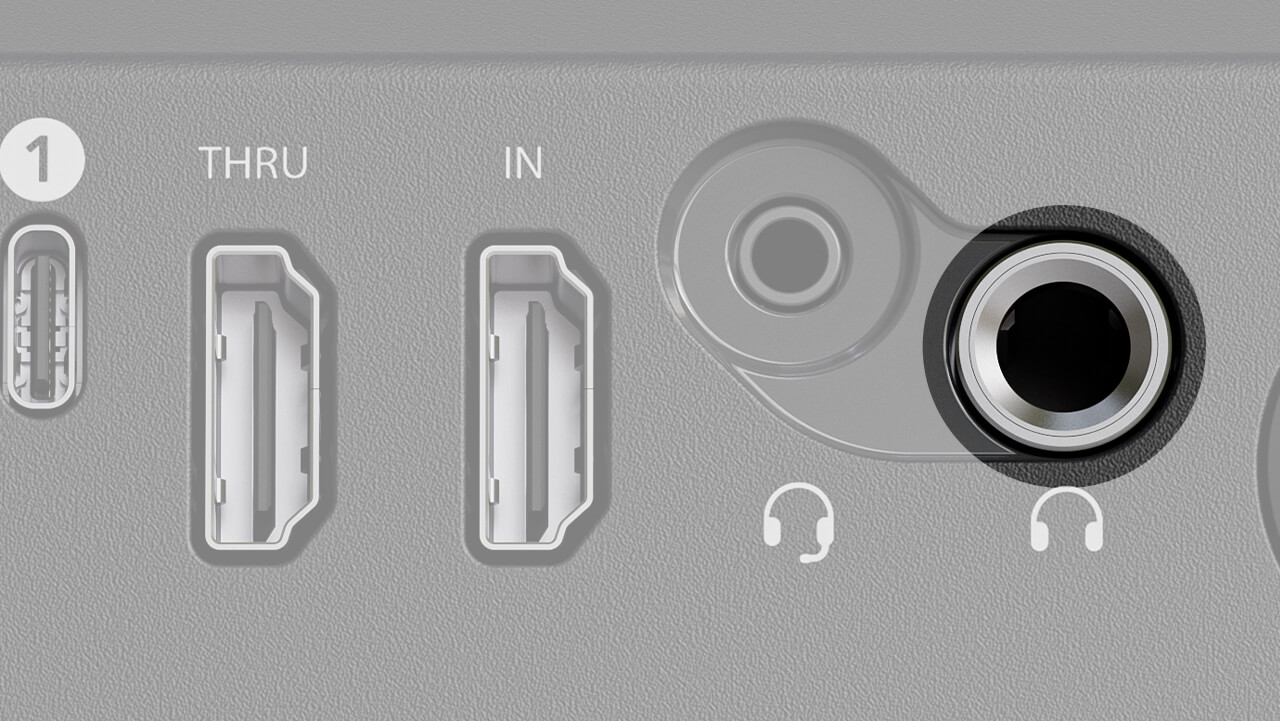
헤드폰
1/4인치 헤드폰 출력은 NTH-100과 같은 헤드폰을 연결하여 Streamer X를 통해 출력되는 모든 오디오를 모니터하는 데 사용됩니다. 유선 또는 무선 마이크, 악기 입력, HDMI 입력 단자를 통해 입력되는 오디오 신호(게임 콘솔, 카메라, 컴퓨터 등)를 모두 청취할 수 있습니다. 컴퓨터에서 오디오 출력 장치를 "Streamer X Main"으로 설정하면, 컴퓨터에서 출력되는 오디오도 들을 수 있습니다.
헤드폰의 볼륨 레벨은 헤드폰 인코더를 돌려 조정할 수 있고, 인코더를 클릭하면 헤드폰 출력을 뮤트할 수 있습니다.
헤드셋
3.5mm 헤드셋 단자는 NTH-100M과 같은 헤드셋을 연결하는 데 사용되며, Streamer X의 오디오를 모니터 하면서 동시에 음성을 캡처할 수 있습니다. 헤드폰 출력과 마찬가지로, 유선 또는 무선 마이크, 악기 입력, HDMI 입력 단자를 통해 입력되는 오디오 신호(게임 콘솔, 카메라, 컴퓨터 등)를 모두 청취할 수 있습니다. 컴퓨터에서 오디오 출력 장치를 "Streamer X Main"으로 설정하면, 컴퓨터에서 출력되는 오디오도 들을 수 있습니다.
헤드폰의 볼륨 레벨은 헤드폰 인코더를 돌려 조정할 수 있고, 인코더를 클릭하면 헤드폰 출력을 뮤트할 수 있습니다.
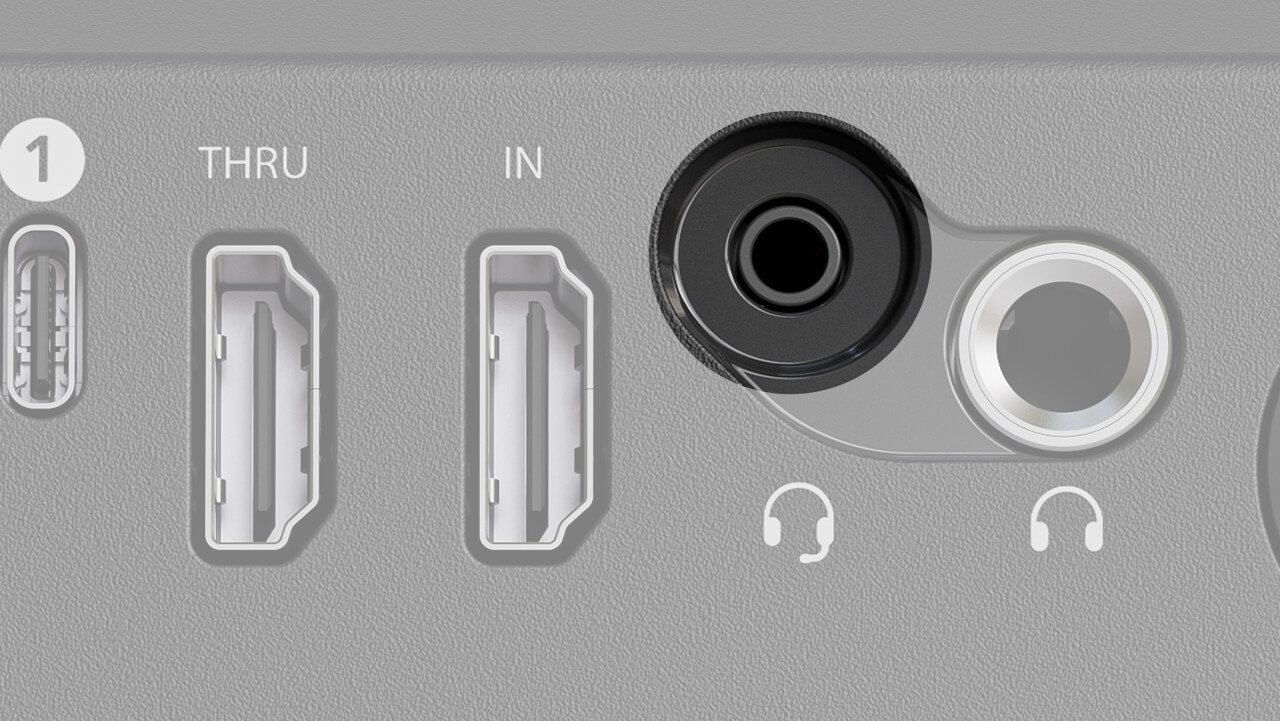
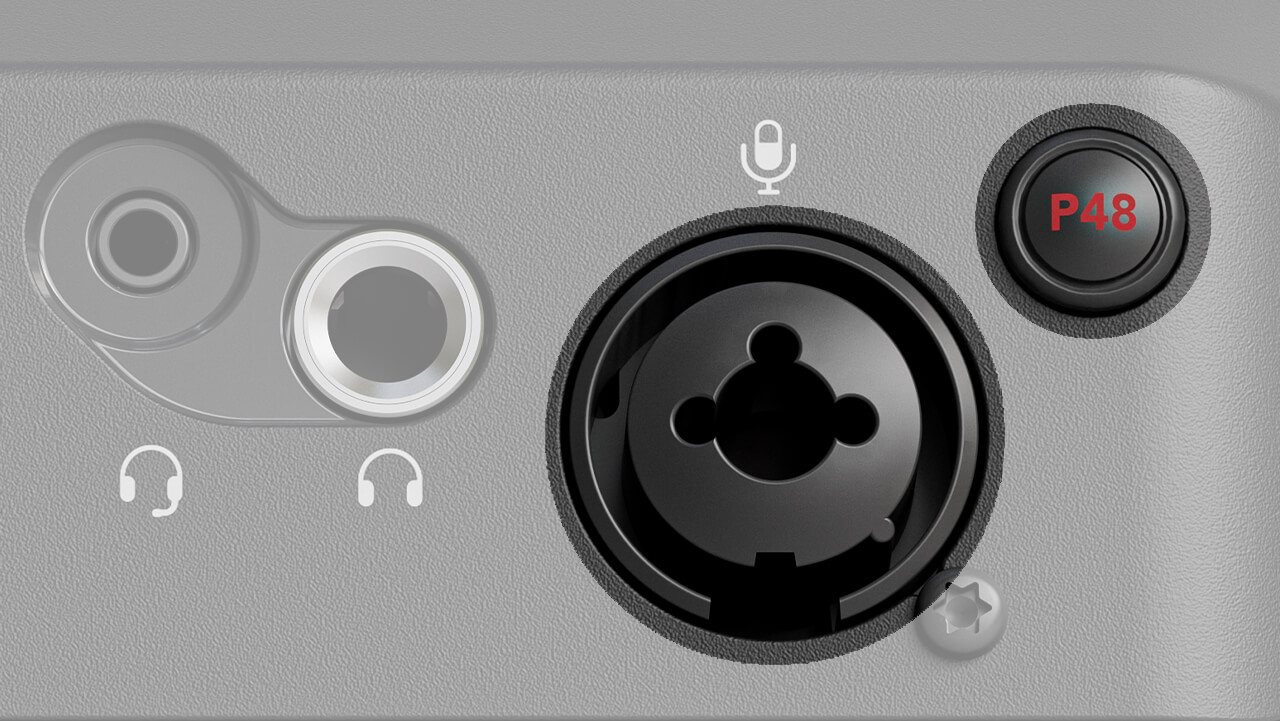
콤보 잭
콤보 잭은 XLR 케이블을 사용하여 마이크를 연결하거나, 1/4인치 케이블을 사용하여 악기를 연결하는 데 사용됩니다. 기본적으로 단자는 마이크 연결을 위해 볼륨 값이 설정 되어 있으나, LED 띠가 분홍색에서 파랑색으로 변할 때까지 입력 로터리 인코더를 길게 누르면 Instrument 모드 (악기 모드)로 전환되며, 고임피던스 입력을 사용할 수 있습니다.
팬텀 파워가 필요한 마이크 (NT1 5세대 등)를 연결하려는 경우, 입력 단자 옆에 있는 빨간 'P48' 버튼을 누릅니다. 전면의 'P48' 상태 표시 LED가 붉게 점등되면 팬텀 파워가 켜져 있는 것입니다.
참고: 팬텀 파워를 활성화 할 때, 원치 않는 '틱'소리, '퍽'소리 등을 차단하기 위하여 3초간 소리가 뮤트 됩니다.
Streamer X 컨트롤러 사용하기
입력 인코더
입력 인코더(노브)는 현재 선택되어 있는 입력 장치의 입력 레벨을 조정하는 데 사용됩니다. 마이크/악기, 헤드셋, 무선 마이크가 이에 해당합니다. 인코더를 시계 방향으로 돌리면 볼륨이 증가하고 LED 띠가 증가하는 것을 볼 수 있습니다. 인코더를 누르면 순서대로 LED가 변경되고 다른 입력 장치가 선택되어 볼륨을 각각 조정할 수 있습니다.
마이크/악기: 마이크/악기 입력은 분홍색 띠가 입력 인코더 주변에 표시되며, 콤보 잭(XLR 또는 1/4 커넥터)을 통해 연결된 마이크나 악기의 레벨을 조정할 수 있습니다.
헤드셋: 헤드셋 입력은 녹색 띠가 입력 인코더 주변에 표시되며, 3.5mm TRRS 헤드셋 커넥터를 통해 연결된 헤드셋 마이크의 레벨을 조정할 수 있습니다.
무선: 무선 입력은 청록색 띠가 입력 인코더 주변에 표시되며, Streamer X에 페어링 한 RØDE Series IV 무선 송신기의 레벨을 조정할 수 있습니다.
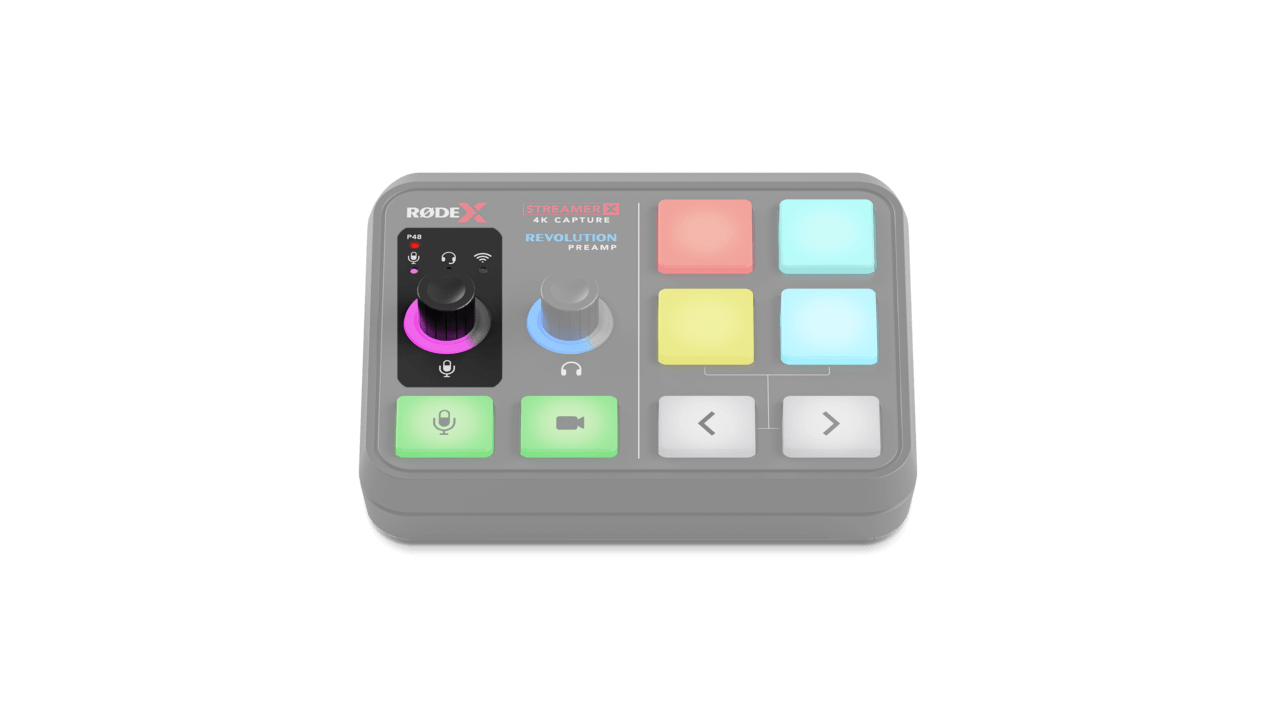
입력 게인 설정하기
입력 게인을 올바르게 설정하려면 마이크나 헤드셋에 대고 스트리밍/녹화 중 낼 수 있는 가장 큰 소리로 말하세요. 말하는 동안 왼쪽 인코더 위에 있는 입력 표시 LED가 녹색이나 주황색, 빨간색으로 바뀌는 것을 볼 수 있습니다. LED가 대부분 녹색에 머물러 있을 수 있도록 하되 가끔 큰 소리를 낼 때만 주황색에 오는 정도로 입력 게인을 조정해야 합니다. LED가 빨간색으로 표시되면, 인코더를 반시계방향으로 돌려 입력 게인을 줄여야 합니다. LED가 전혀 점등되지 않는다면 입력 게인을 높여야 합니다.
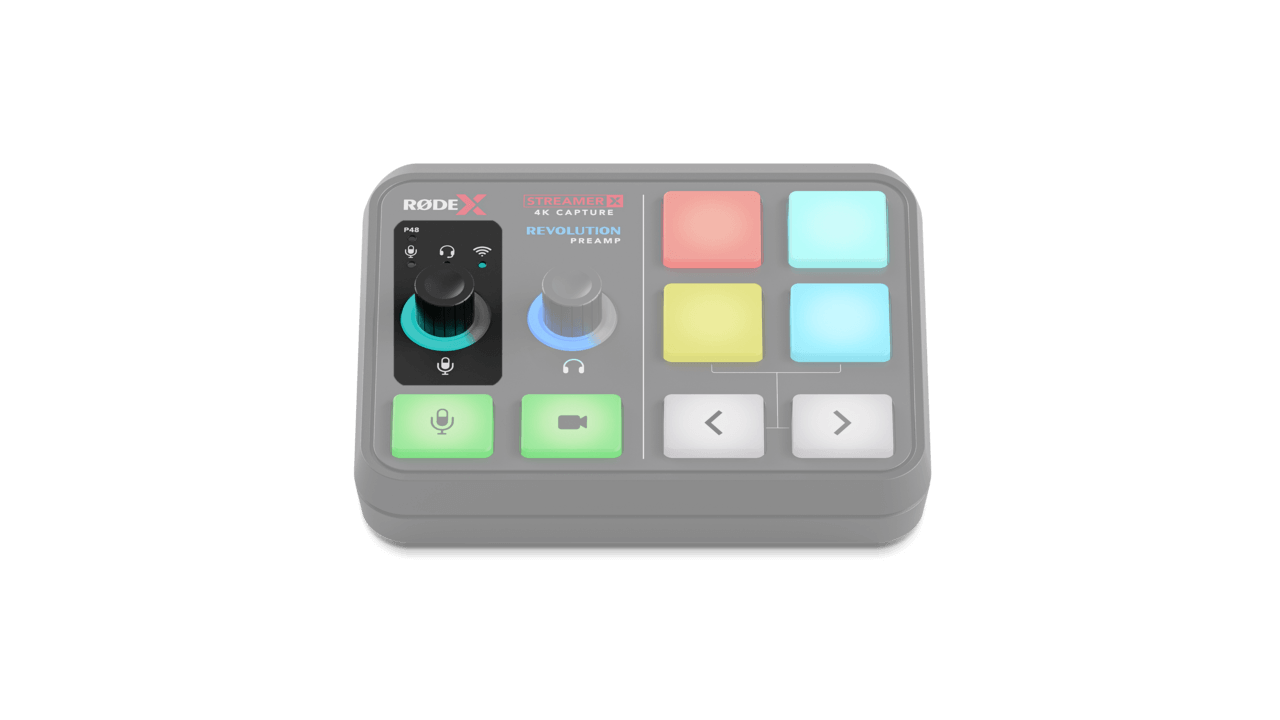
무선 송신기 페어링하기
무선 송신기를 Streamer X에 페어링 하려면, 입력 인코더를 눌러 무선 모드를 선택합니다. 입력 인코더를 길게 누르면 인코더 상단 청록색 LED가 깜빡입니다. 이때 송신기의 전원을 켜고 송신기를 페어링 모드로 전환합니다. Wireless ME와 Wireless GO II의 경우, 송신기가 다른 수신기에 연결되기 전에 전원 버튼을 한 번 누르면 페어링 모드에 진입할 수 있습니다.
헤드폰 인코더
헤드폰 인코더(노브)를 사용하여 헤드폰이나 헤드셋의 볼륨을 키우거나 줄일 수 있습니다. 인코더를 시계 방향으로 돌리면 볼륨이 증가하고 인코더의 LED 띠가 증가하는 것을 볼 수 있습니다. 인코더를 반시계방향으로 돌리면 볼륨이 줄어듭니다. 인코더를 한 번 누르면 헤드셋 또는 헤드폰이 뮤트되며 인코더의 LED 띠가 빨간색으로 전환됩니다.
참고: 헤드폰 출력(1/4인치)과 헤드셋 출력(3.5mm) 모두 인코더 설정 값의 영향을 받습니다.
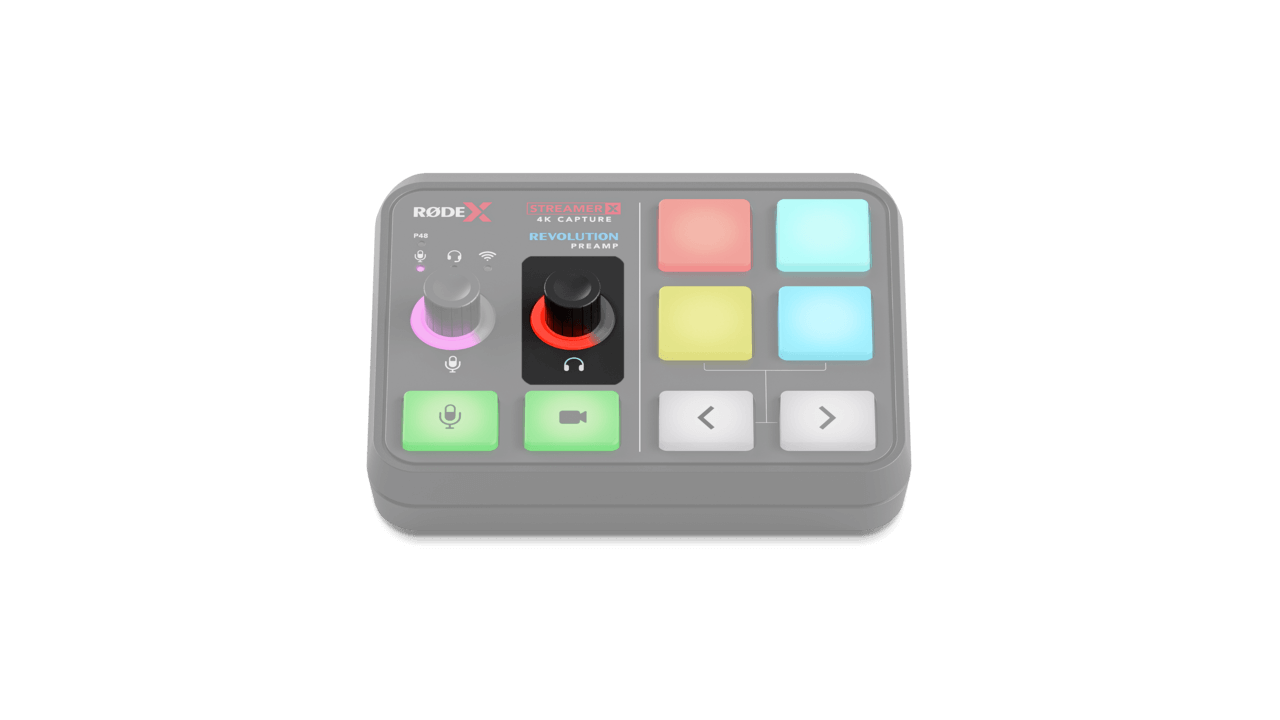
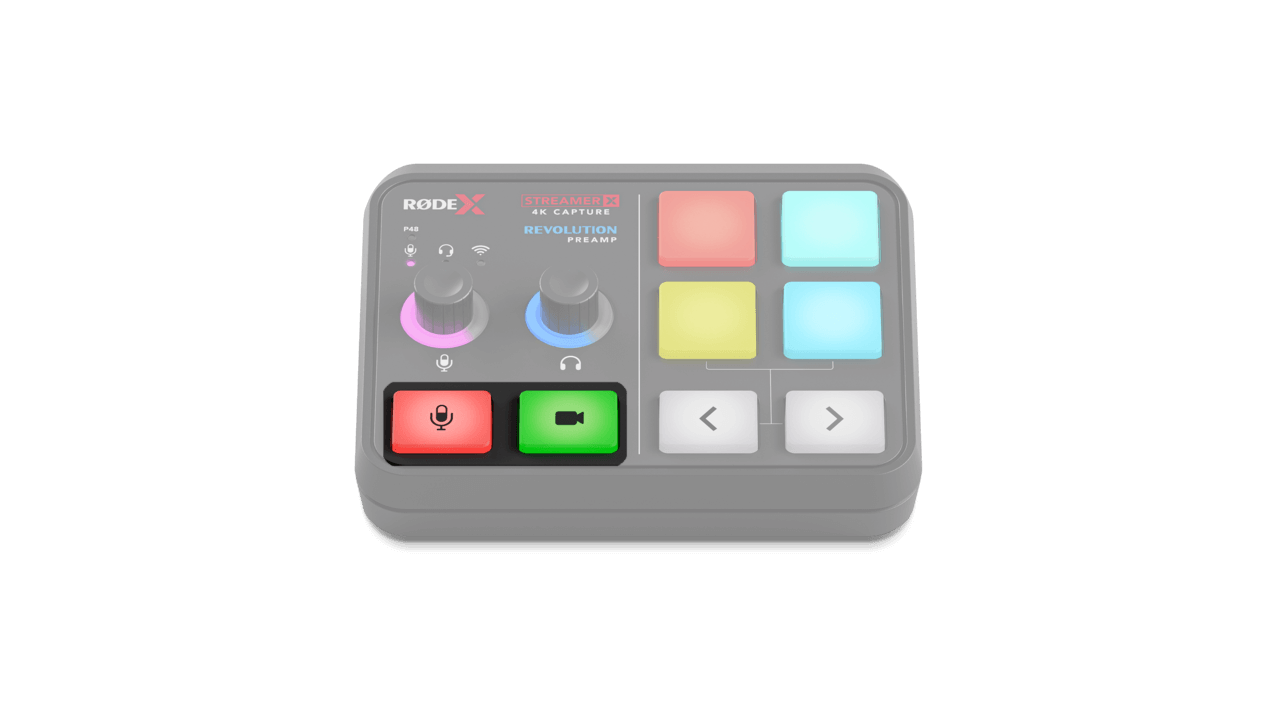
마이크 뮤트 스위치와 비디오 컷 스위치
마이크 뮤트: 마이크 뮤트 스위치를 누르면 즉시 모든 마이크 입력이 뮤트되며, 버튼이 녹색에서 빨간색으로 전환됩니다. 이는 마이크 입력이 USB가 연결된 어떤 장치에도 전달되지 않으며 헤드폰에도 출력되지 않습니다. 버튼은 UNIFY Stream Mix 컨트롤과 연동되고 연결된 모든 믹스에 영향을 줍니다. (하단 UNIFY 내용 참조)
SMART 패드
이 부분에서는 Streamer X에 탑재된 4개의 SMART 패드와 한쌍의 탐색 화살표에 대해 설명합니다. SMART 패드는 효과음 재생, 목소리 효과, MIDI 명령어 입력, 믹서 동작에 이르기까지 다양한 용도로 사용될 수 있습니다. 기본값으로 패드에 목소리 얇게(피치 업), 목소리 굵게(피치 다운)하는 효과, 검열음 버튼, 다양한 사운드 음원이 탑재되어 있으며, RØDE Central 또는 UNIFY 앱을 사용하여 패드를 구성할 수 있습니다. 아래에서 더 자세히 알아보세요.
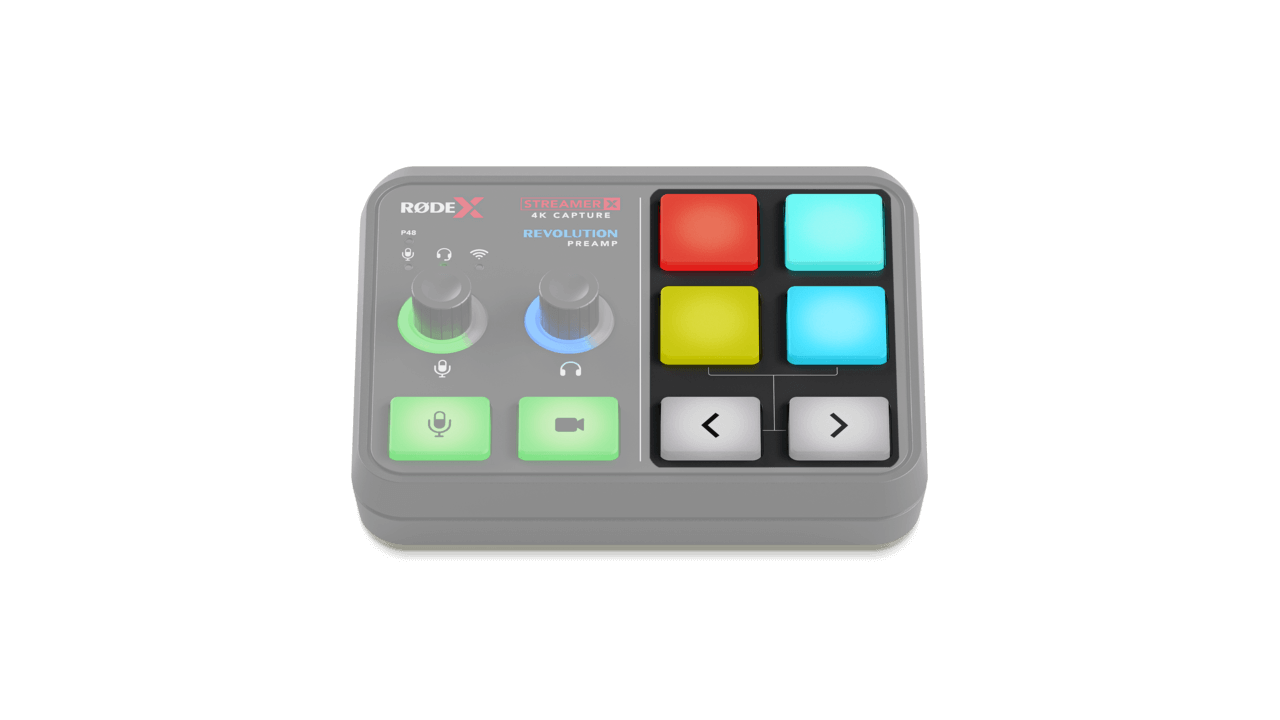
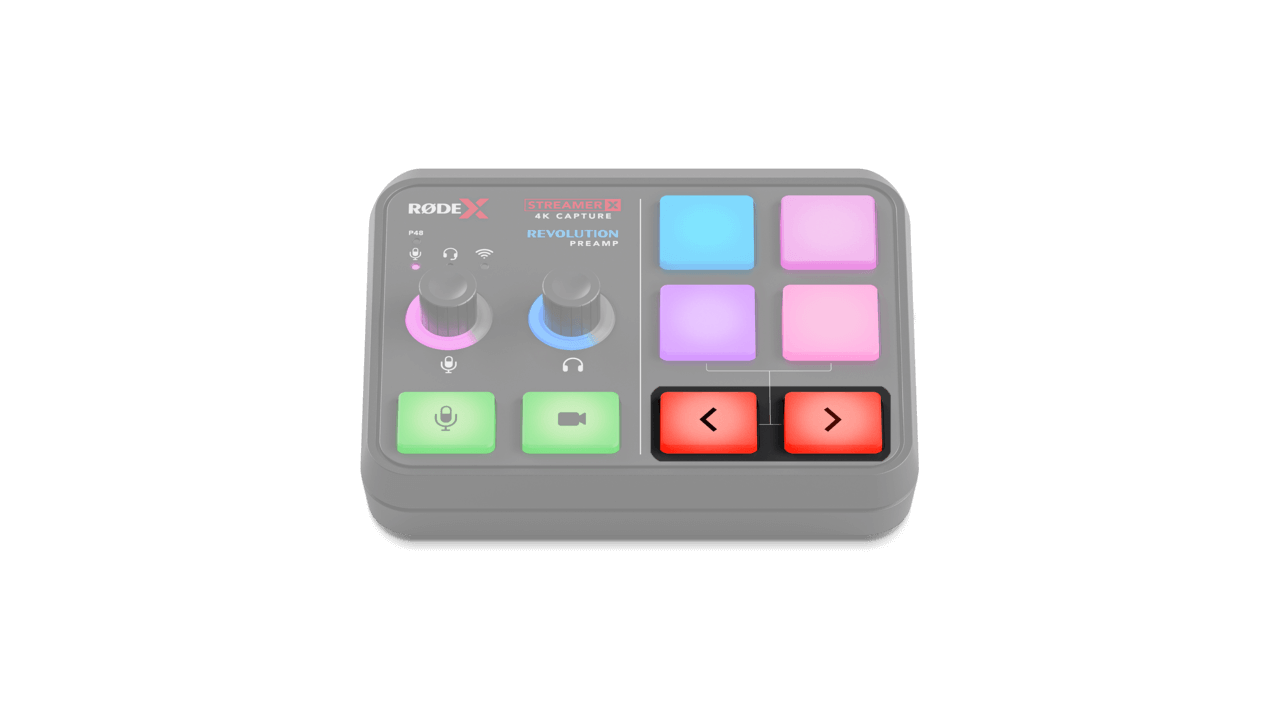
탐색 화살표
탐색 화살표는 기본값으로 SMART 패드 뱅크를 전환하는 데 사용됩니다. (Streamer X는 두개의 뱅크가 기본적으로 설정되어 있습니다.) 화살표 색상이 흰색에서 빨간색으로 전환되면, 처음 또는 마지막 뱅크가 선택되어 있음을 나타냅니다.
RØDE Central 앱의 'Customize SMART Pad' 메뉴나 UNIFY 앱에서 화살표를 '발표' 모드 설정할 수 있으며, 설정하면 버튼이 키보드의 왼쪽 버튼, 오른쪽 버튼과 같은 역할을 수행하게 됩니다.
RØDE Central에서 SMART 패드 설정하기
SMART 패드를 설정하려면, Central 앱에서 'Customize SMART Pads'(스마트 패드 사용자화) 메뉴를 열고 'Continue'를 눌러 Streamer X를 전송 모드로 전환합니다. 4개의 SMART 패드 종류 '사운드',' '이펙터', '믹서', 'MIDI'가 있습니다. 각 패드 종류는 각기 다른 다양한 기능을 수행할 수 있으며, 아래에서 더 자세히 확인할 수 있습니다.
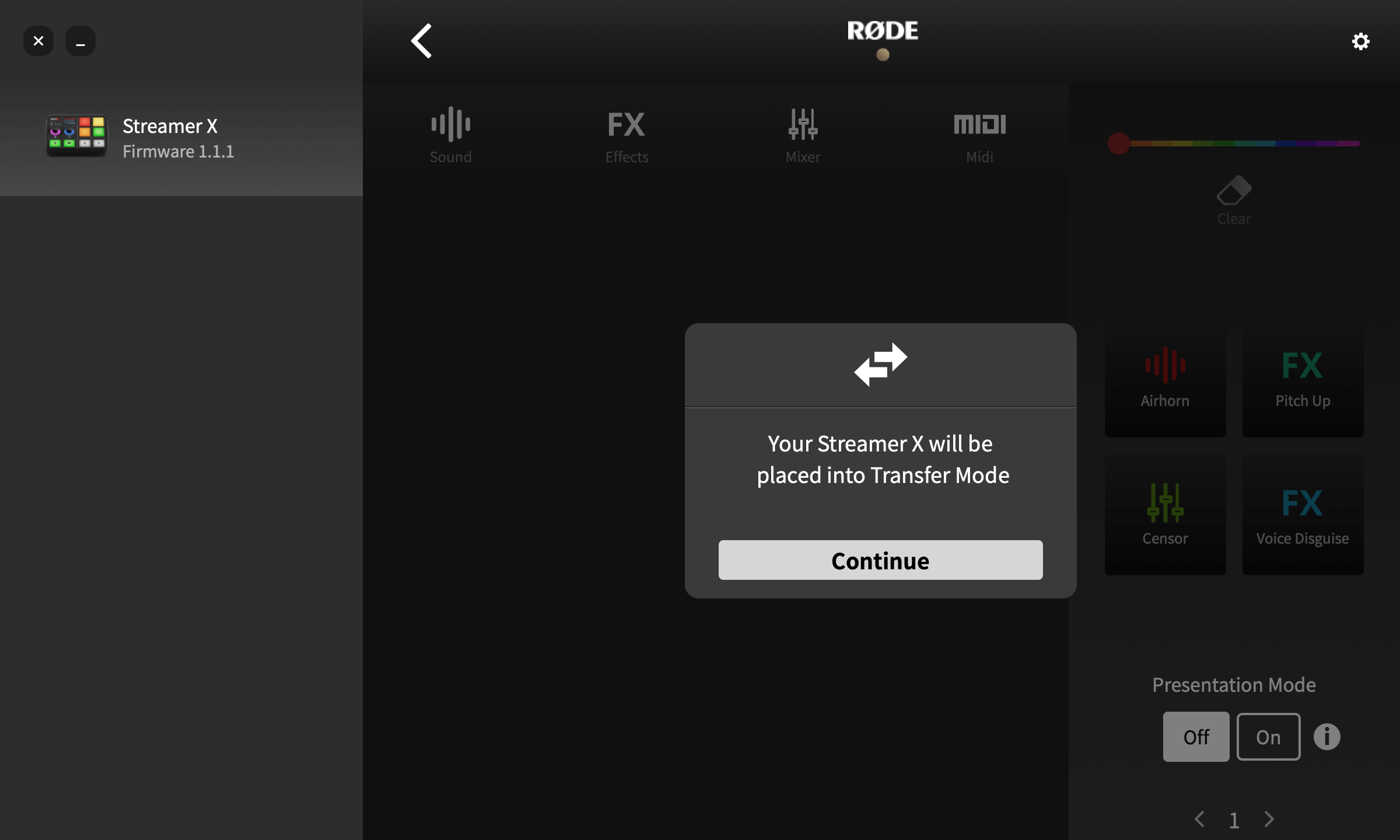
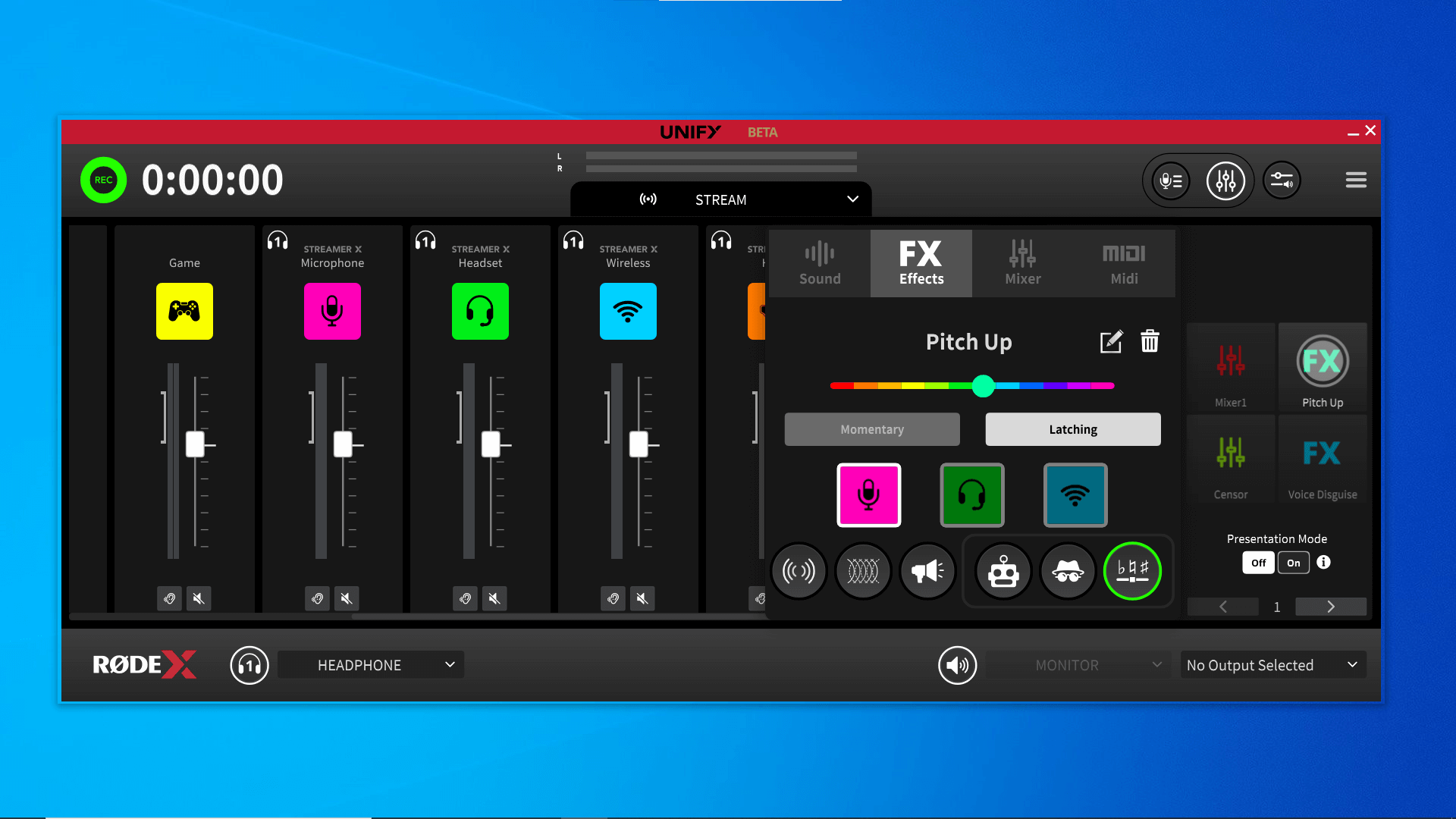
UNIFY 앱에서 SMART 패드 사용하기
UNIFY를 실행하는 컴퓨터에 Streamer X를 연결하면 소프트웨어 오른쪽의 SMART 패드 섹션에 현재 Streamer X 장치에서 읽어들인 내용이 표시됩니다. (Streamer X의 플러그를 뽑거나 전원을 끄면 마지막으로 UNIFY의 SMART 패드에 할당된 설정이 복원됩니다).
UNIFY를 사용하면 4개의 패드로 구성된 16개의 뱅크, 총 64개의 패드에 사운드를 로드하고, 설정을 수정하고, 믹서 동작을 할당할 수 있습니다. 이에 대해서는 이 가이드의 아래 UNIFY 섹션에서 자세히 설명하겠습니다.
RØDE Central에서 Streamer X 구성하기
RØDE Central에 연결하기
대부분의 Streamer X 설정을 기기의 전면 패널에서 편리하게 사용할 수 있지만, RØDE Central 보조 소프트웨어를 사용하면 더욱 더 많은 설정을 제어할 수 있고, 입력 오디오의 효과 및 프로세싱, 헤드폰 및 스트림 믹스 레벨의 세부 조정, SMART 패드 사용자화를 수행할 수 있습니다.
이러한 설정에 접근하려면, Streamer X를 컴퓨터에 USB로 연결하고 RØDE Central 앱을 실행합니다. 좌측 화면에 있는 Streamer X 아이콘을 클릭하고 세가지 옵션 중 하나를 선택합니다.
이 화면의 하단에서 오디오 구성 프로파일을 선택하여 빠른 설정이 가능합니다. (프로파일에 대해서는 이 섹션을 참조하세요.) 각 프로파일에 대한 설명이 표시되며 각 프로파일에는 어떤 헤드폰 및 스트림 출력이 뮤트 되는지 나타납니다.
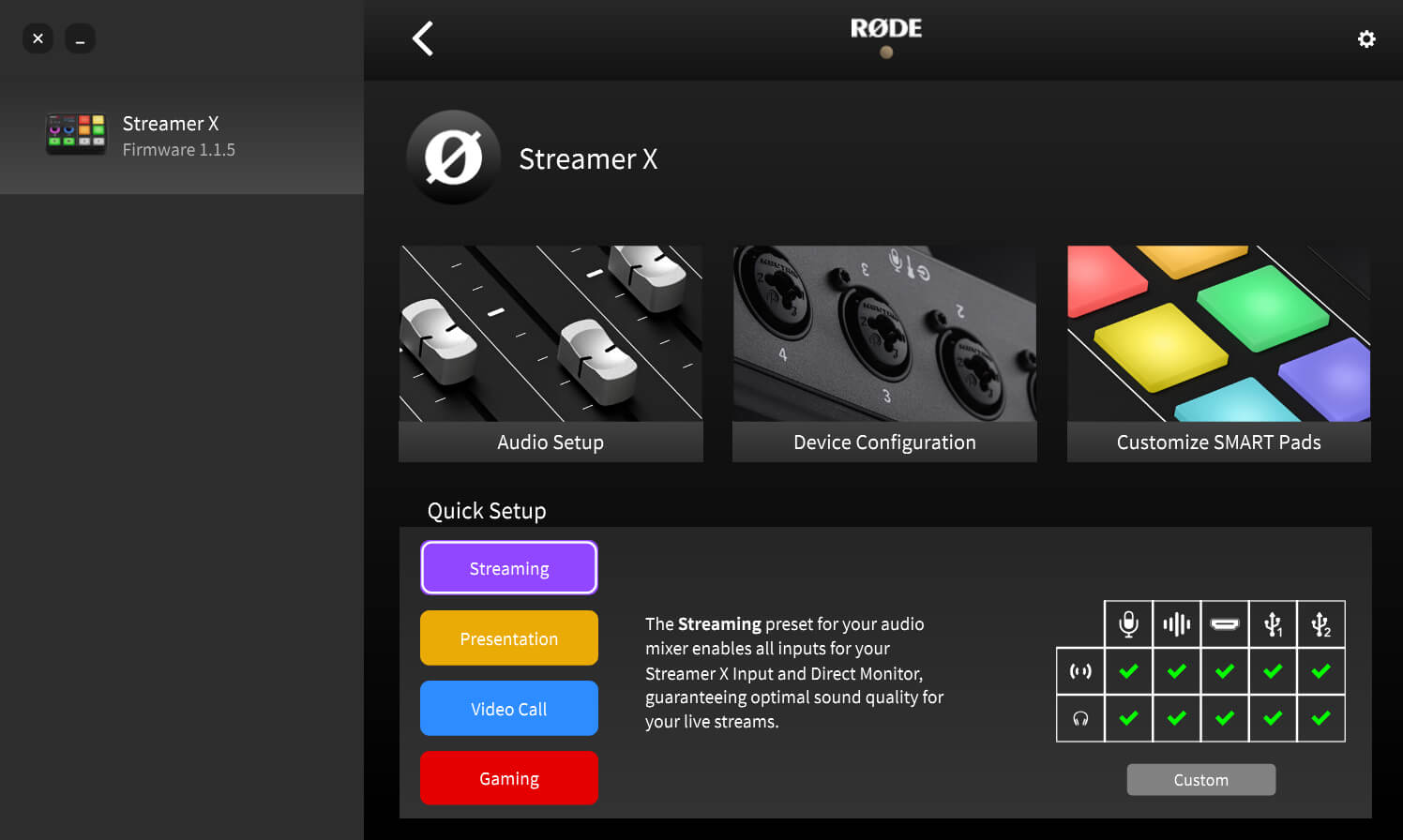
Mac에서 RØDE Central을 통해 Streamer X 사용하기
처음 Mac 컴퓨터에 Streamer X를 연결하고 RØDE Central을 실행하면, 키스트로크 입력을 위한 권한 허용을 묻는 팝업 메시지가 표시됩니다. RØDE Central에서 Streamer X를 올바르게 사용하려면 이러한 권한을 허용해 주어야 합니다.
참고: 권한 허용을 하지 않은 경우, 시스템 환경설정 > 보안 및 개인정보 보호 > 입력 모니터링에서 직접 RØDE Central의 권한을 허용할 수 있습니다.
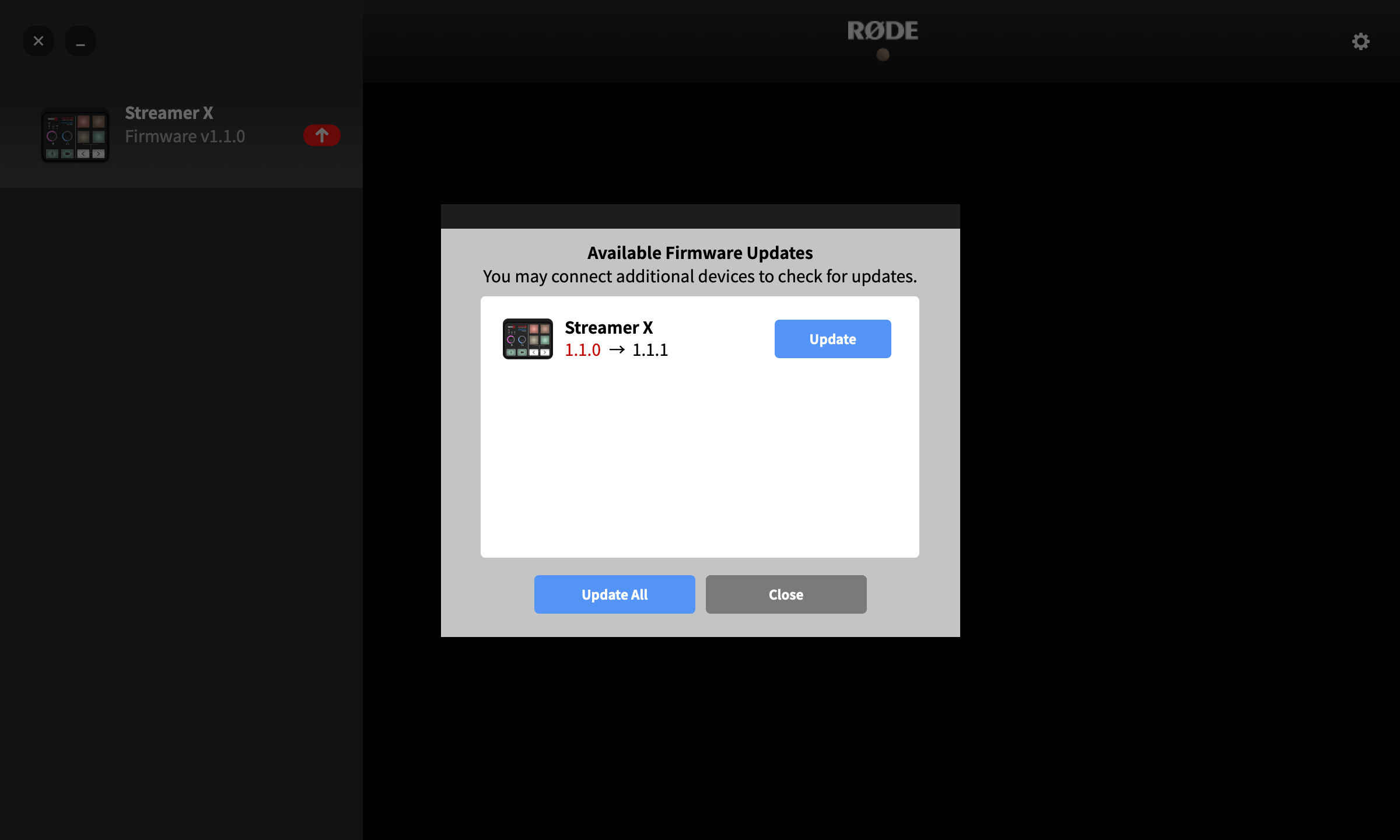
Streamer X 펌웨어 업데이트
Streamer X를 컴퓨터에 연결하고 RØDE Central을 실행하세요. 펌웨어 업데이트가 있으면, Streamer X 아이콘 옆에 빨간 화살표 버튼이 나타납니다. 아이콘을 클릭하고 화면의 안내에 따라 펌웨어를 최신 버전으로 업데이트합니다.
RØDE Central에서 오디오 설정하기: Audio Setup
RØDE Central에서 Audio Setup 메뉴를 클릭하면, Streamer X의 다양한 오디오 설정을 조정할 수 있습니다. 소프트웨어로 오디오 입력 채널의 볼륨 레벨을 제어하거나, APHEXⓇ 프로세싱 및 오디오 구성 프로파일을 조정할 수 있습니다.
오디오 믹서
Streamer X의 각 오디오 채널은 두가지 볼륨 조정 페이더(스트림 믹스, 모니터 믹스)를 제공합니다. 각 페이더를 통해 마이크/악기, 헤드셋, 무선 마이크, SMART 패드, HDMI 오디오, 2개의 USB 채널에 대해 별도의 볼륨 레벨을 구성할 수 있습니다.
스트림 믹스: 각 오디오 채널의 좌측 페이더는 입력의 스트림 믹스입니다. 이 페이더를 조정하면 "Streamer X Primary" 오디오 장치로 전달되는 오디오 입력 레벨을 개별적으로 조정할 수 있습니다. 라이브 스트리밍, 화상 통화 또는 녹음 시에 적절한 레벨을 설정할 수 있습니다.
모니터 믹스: 각 오디오 채널의 우측 페이더는 입력의 모니터 믹스입니다. 이 페이더를 조정하면 Streamer X의 1/4인치 헤드폰 출력과 3.5mm 헤드셋 출력을 통해 재생되는 오디오 입력 레벨을 개별적으로 조정할 수 있습니다. 모니터 사운드와 청취자가 듣는 사운드를 완전히 다르게 믹스할 수 있습니다.
참고: 이 화면을 통해 커스텀 믹스를 구성한 경우에도 Streamer X의 물리 인코더를 통해 마이크 입력 게인과 헤드셋/헤드폰의 출력 볼륨을 조정할 수 있습니다. 이 때, 기존에 설정한 스트림 및 모니터 믹스의 설정 값은 계속 유지됩니다.
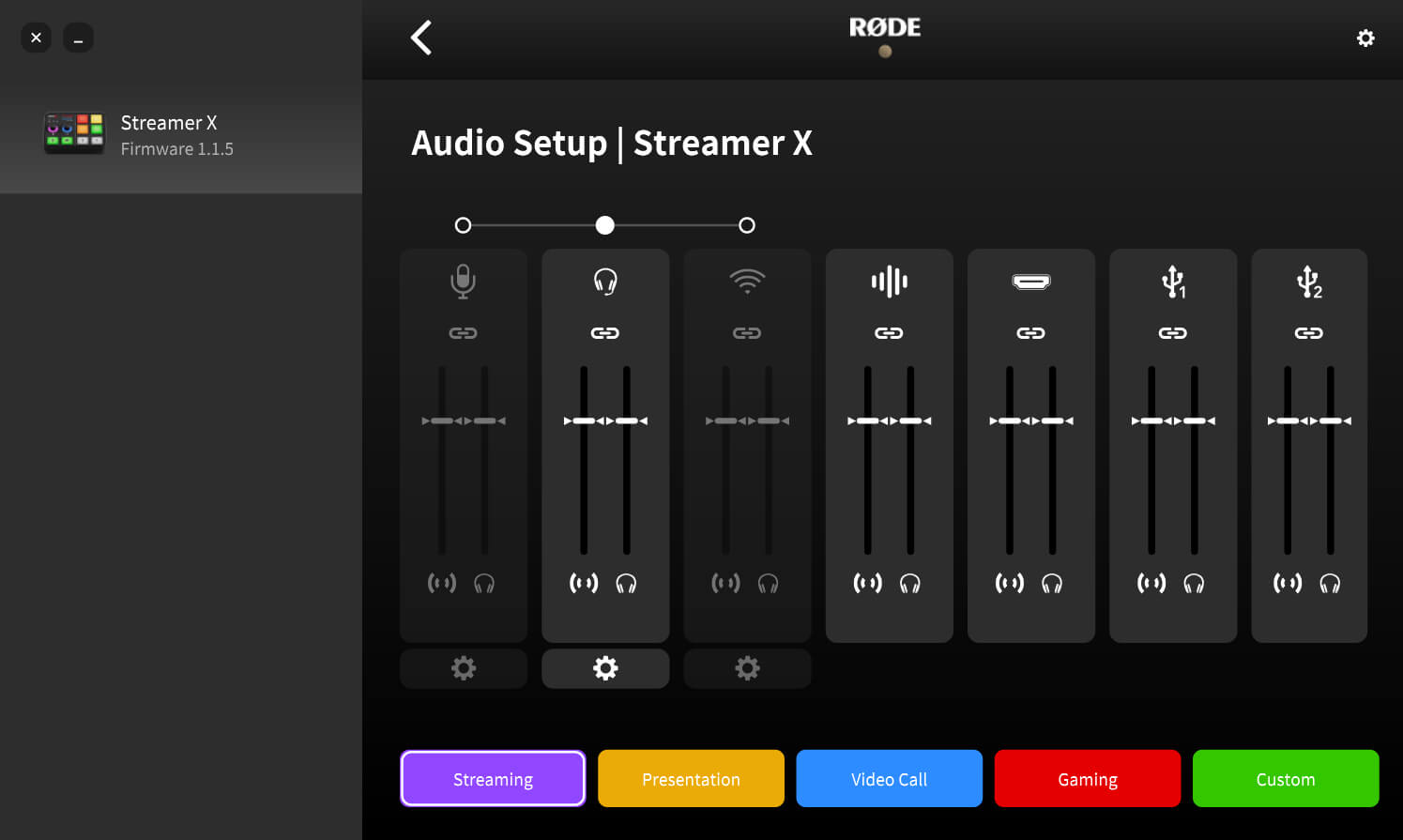
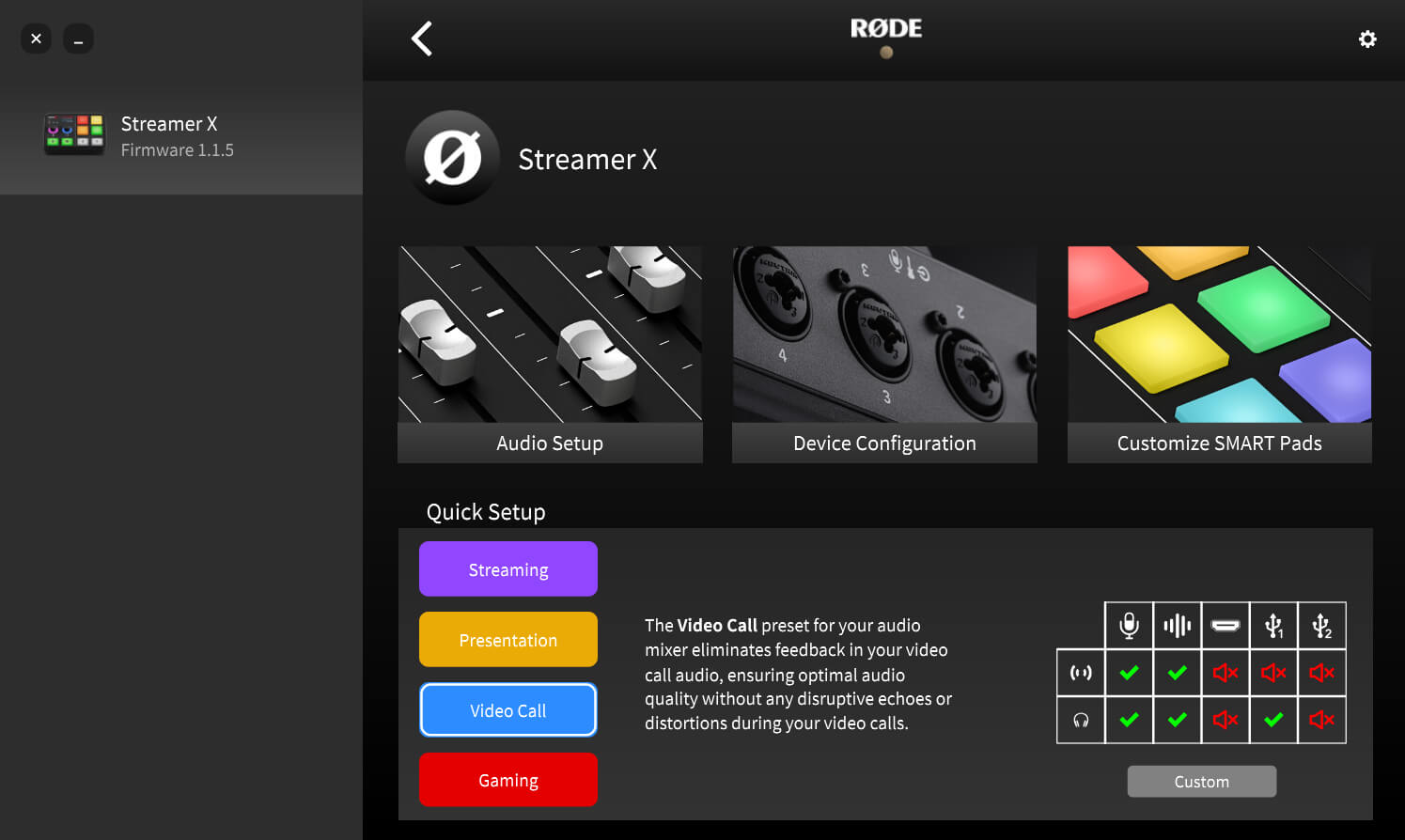
오디오 구성 프로파일
Audio Setup 페이지 하단에는, 스트리밍, 게이밍, 화상 통화와 같은 주요 환경에 대한 몇가지 프리셋 구성 프로파일이 있어 Streamer X를 빠르게 구성할 수 있게 해줍니다.
Streaming(스트리밍): 이 프로파일은 믹스와 모니터의 모든 페이더를 올려, 스트림 오디오와 헤드폰을 통해 듣는 소리가 일치하게 됩니다. 이 상태에서 입맛대로 특정 레벨을 조정할 수 있습니다.
Presentation(발표): 이 프로파일은 SMART 패드의 볼륨을 줄이고 모드 Presentation Mode(발표자 모드)일 때 슬라이드쇼를 탐색하는 데 사용할 수 있으며, 이 메뉴에서 켜고 끄는 것이 가능합니다. (여기를 눌러 Presentation Mode에 대해 더 알아보세요.)
Video Call(화상 통화): 이 프로파일은 HDMI 입력의 스트림과 모니터 믹스 레벨을 줄여 카메라를 통해 출력되는 소리가 헤드폰이나 통화에 전달되지 않도록 합니다. 대신 연결된 마이크로 목소리가 들리도록 하는 것입니다. 그리고 USB 1의 스트림 믹스 볼륨을 줄여 통화 시 피드백(하울링) 발생을 피하고, 모니터 믹스 레벨은 올려 통화 소리를 들을 수 있습니다. USB 2 스트림 믹스와 모니터 믹스는 모두 내립니다.
Gaming(게이밍): 이 프로파일은 온라인 게이밍에 적합하며 친구와 음성 채팅할 때 사용합니다. HDMI 및 USB 1 모두 스트림 믹스에서는 볼륨을 내려 게임 오디오가 모든 채팅 상대에게 들리지 않도록 하지만, 사용자는 게임 오디오와 채팅 오디오를 모두 들을 수 있습니다.
Custom(커스텀): 이 프로파일은 RØDE Central에 저장되는 나만의 커스텀 믹스를 구성할 수 있도록 해줍니다.
APHEXⓇ 프로세싱 사용하기
마이크, 헤드셋, 무선 입력 채널의 설정 톱니바퀴를 누르면 다양한 APHEXⓇ 프로세싱과 효과 및 몇가지 입력 전용 설정에 접근할 수 있습니다.
'Processing' 버튼을 눌러 프로세싱을 켜거나 끌 수 있고, 직관적인 VoxLab™ 편집기를 사용하거나 'Advanced' 버튼을 눌러 조금 더 다양한 프로세싱 구성을 사용할 수 있습니다.
또한, 팬텀 파워(P48)을 켤 수 있고, 기타 모양 아이콘을 눌러 악기 모드를 켤 수 있으며, 이 화면에서 무선 장치를 페어링하거나 해제할 수 있습니다.
VoxLab™을 통한 오디오 프로세싱 조정
VoxLab™은 세가지 심플한 노브로 놀랍도록 직관적인 방법으로 전문적인 사운드 퀄리티를 쉽게 얻을 수 있는 인터페이스입니다. 세가지 컨트롤은 각각 가장 균형잡힌 사운드를 위해 여러 프로세서의 값을 조정합니다.
Depth(뎁스): 신호의 저음을 약간 강화하여 풍부하고 단단한 저음을 연출합니다.
Sparkle(스파클): 신호에 밝기와 디테일을 더하여 목소리를 더욱 또렷하고 맑게 해줍니다.
Punch(펀치): 신호에 약간의 컴프레션을 더하여 목소리를 더욱 또렷하고 자연스럽게 해줍니다. 또한 노이즈 게이트를 조정하여 배경 소음을 줄이는 데 도움을 줍니다.
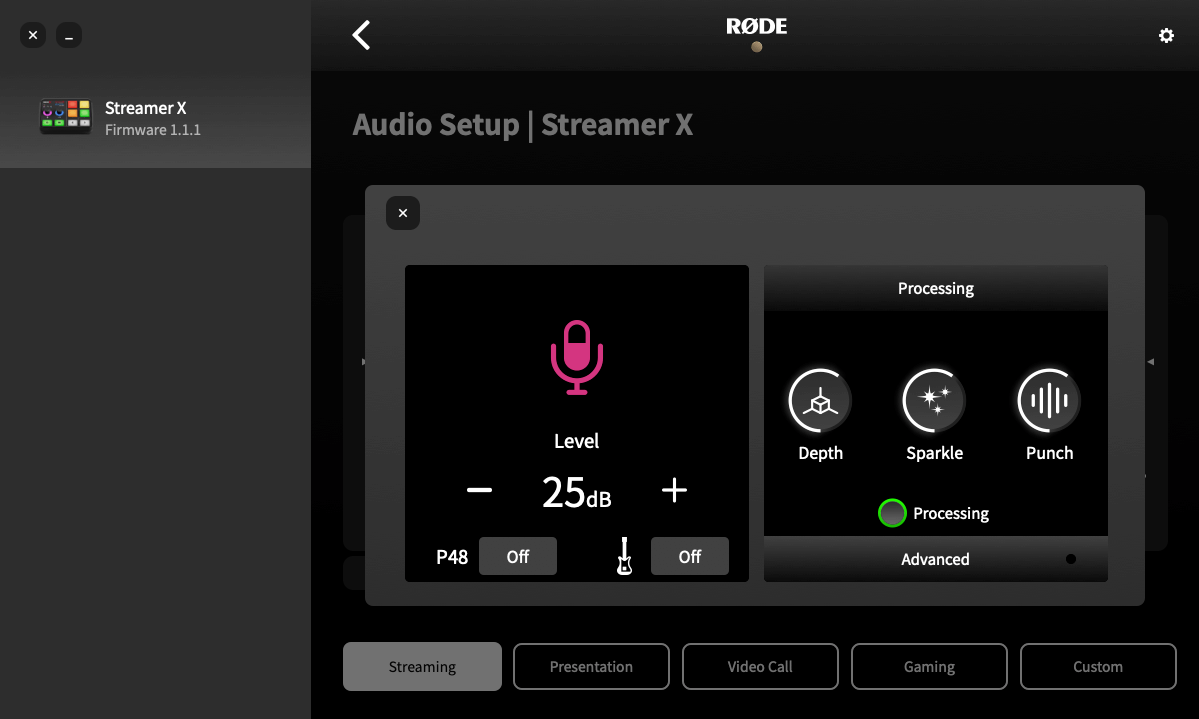
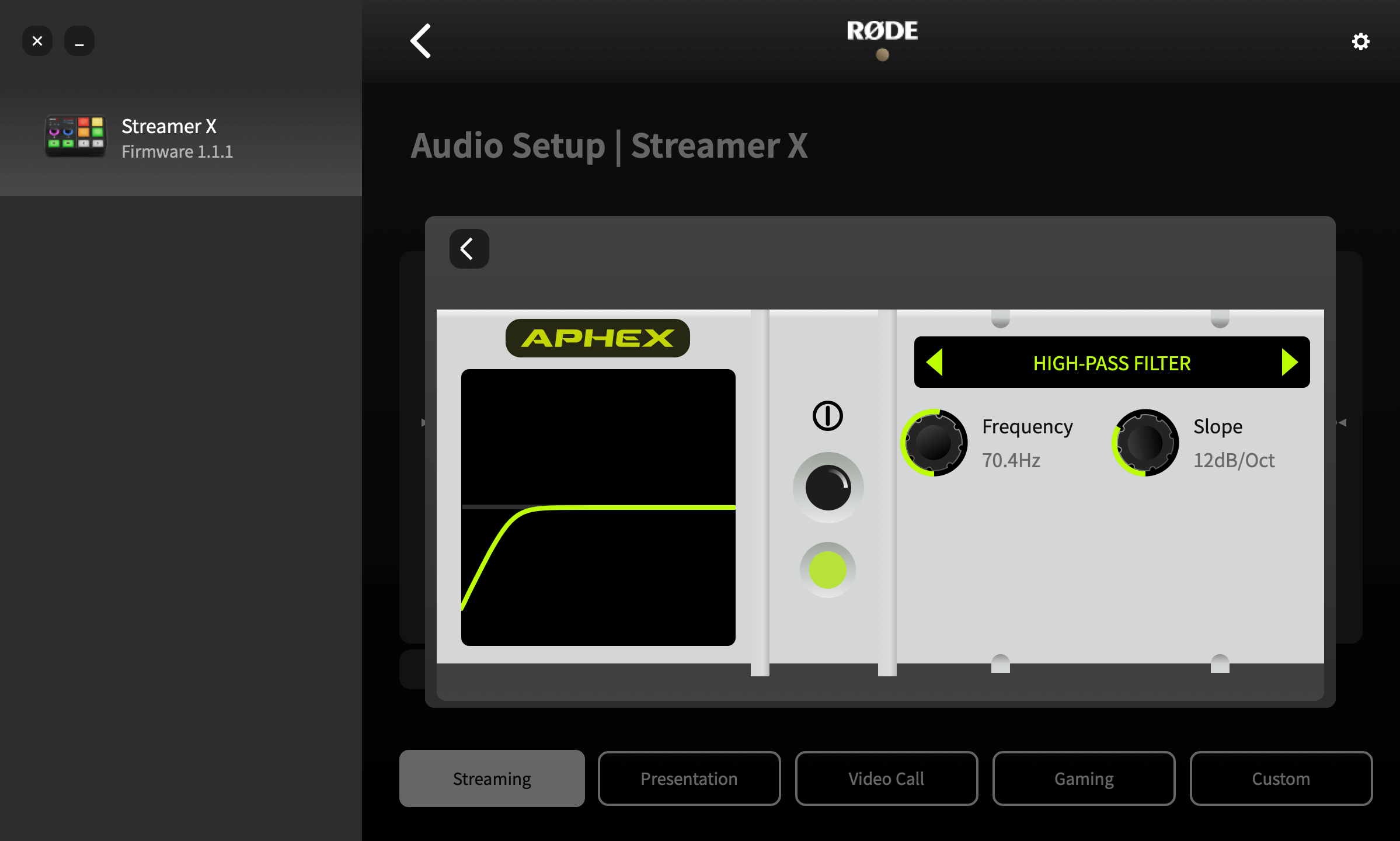
HIGH-PASS FILTER (하이패스 필터)
녹음 시 배경 소음을 줄이거나 지저분한 목소리 트랙의 존재감을 더하는 데 도움을 줍니다. 이는 설정한 특정 주파수 아래의 저음 주파수를 차단하는 방식으로 작동합니다.
DE-ESSER (디에서)
목소리의 치찰음을 조절하는 데 사용합니다. 치찰은은 사람이 말할 때 자연적으로 발생하는 '시옷'소리 발음입니다. 본질적으로는 컴프레서로, 신호에서 목표한 특정 주파수를 줄여줍니다.
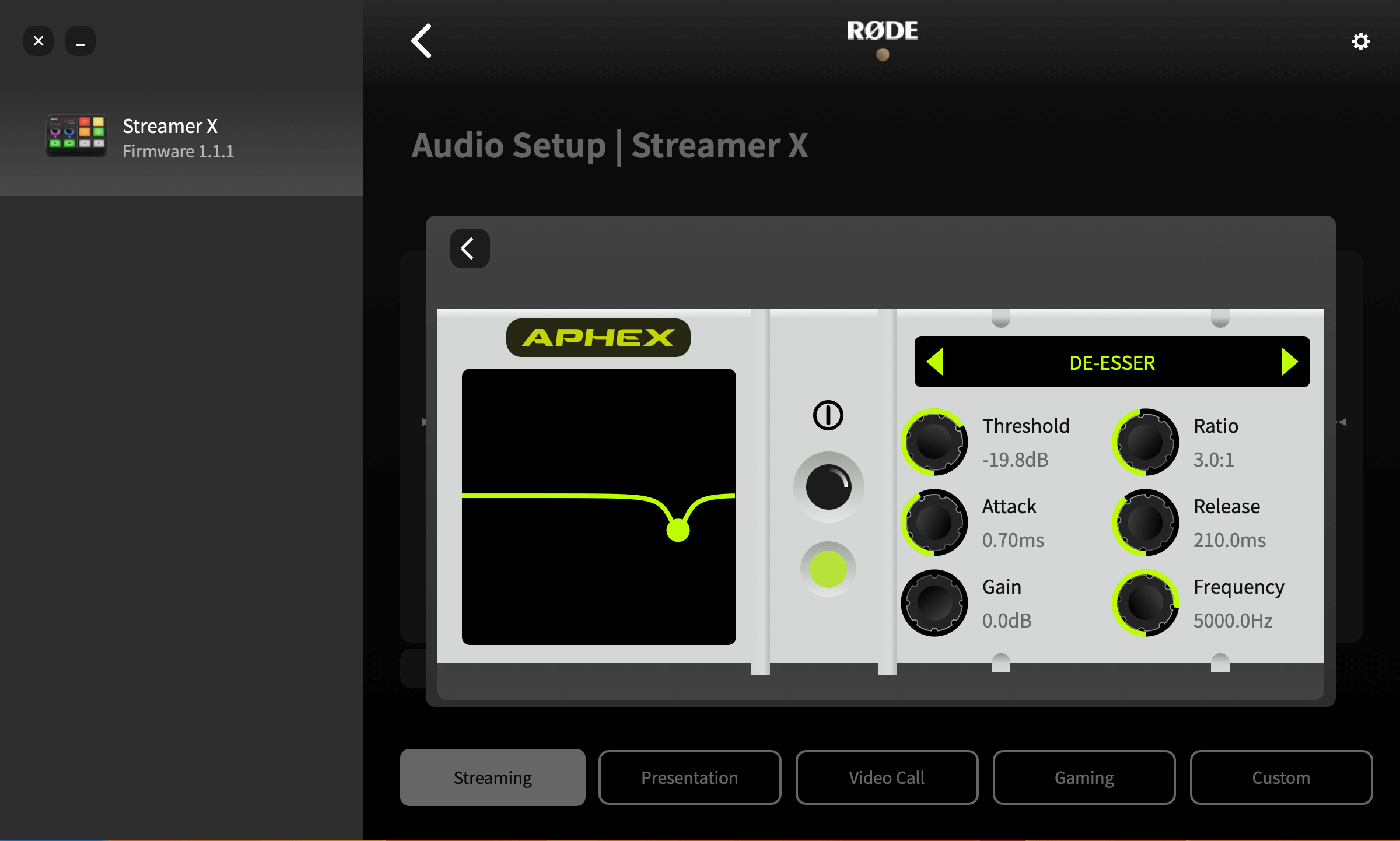
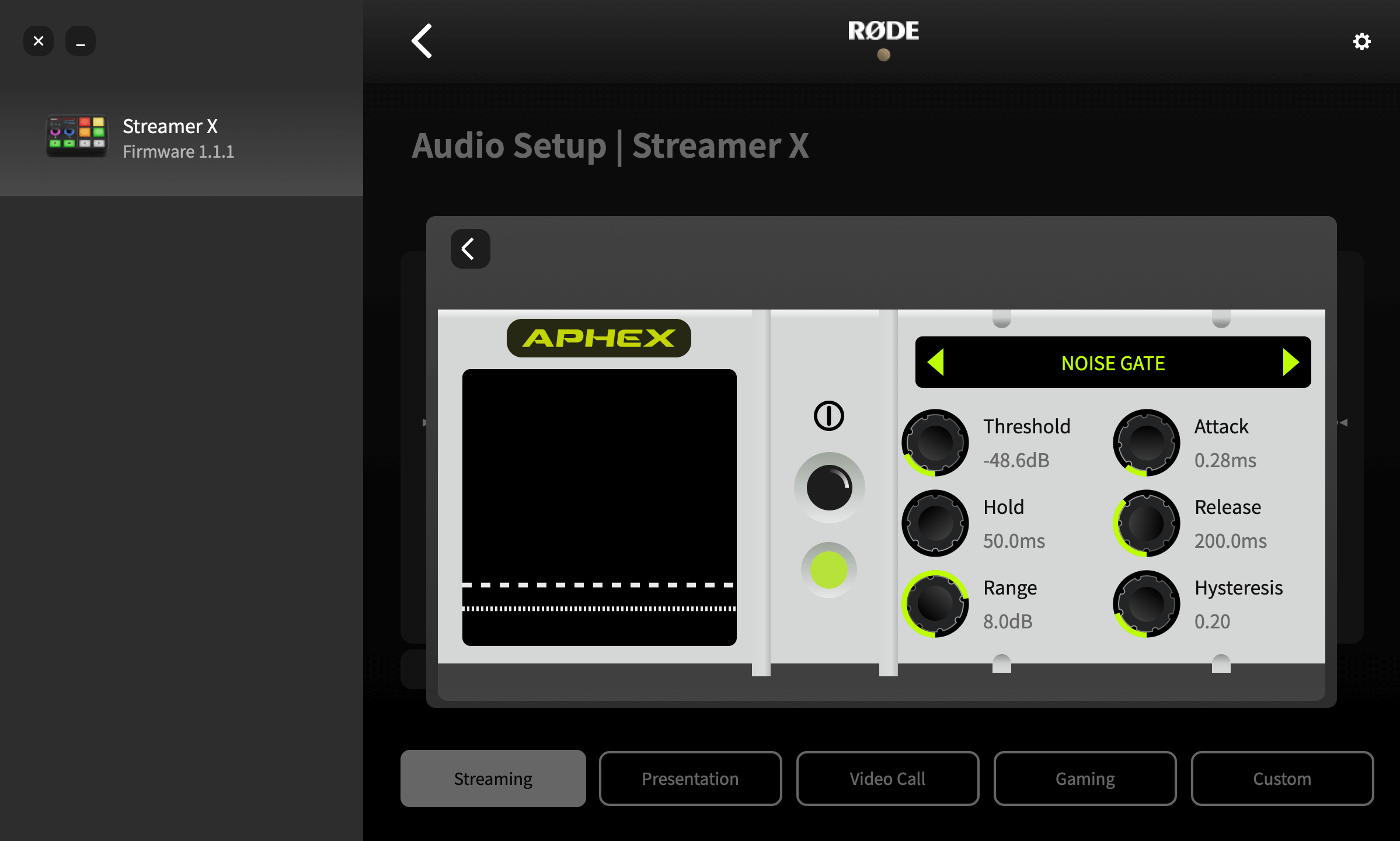
NOISE GATE (노이즈게이트)
녹음 시 에어컨 소리, 다른 방에서 떠드는 소리, 자동차 소리와 같은 배경 소음을 줄이는 데 도움을 줍니다. 녹음 공간을 음향적으로 개선할 수 없는 경우 유용하게 사용할 수 있습니다.
COMPRESSOR (컴프레서)
컴프레서는 목소리나 다양한 소리를 부드럽고 균형 잡힌 소리로 만들어 줍니다. 신호에서 큰 부분은 줄여주고("압축") 작은 부분은 크게 하여 두 부분의 차이가 상대적으로 비슷해질 수 있도록 합니다.
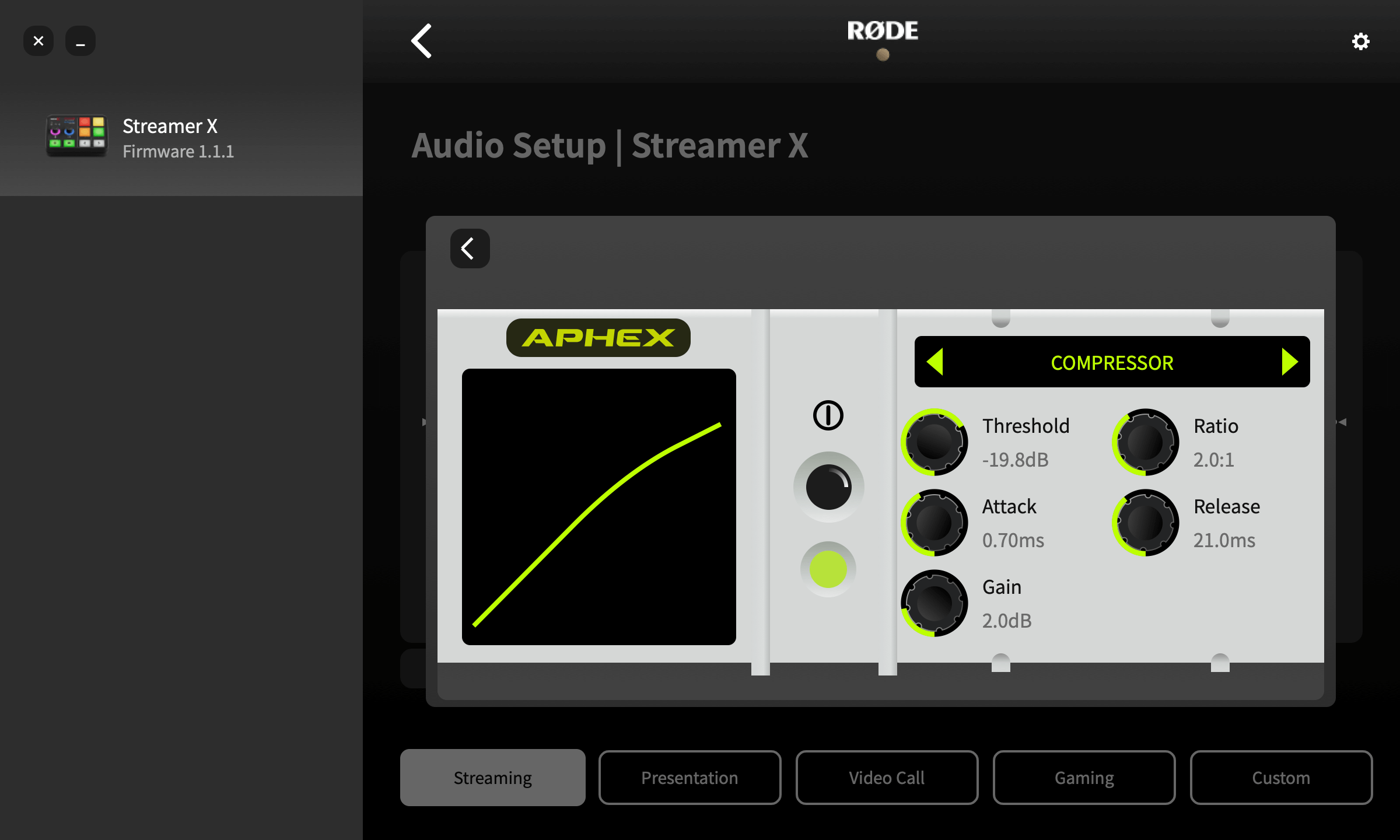
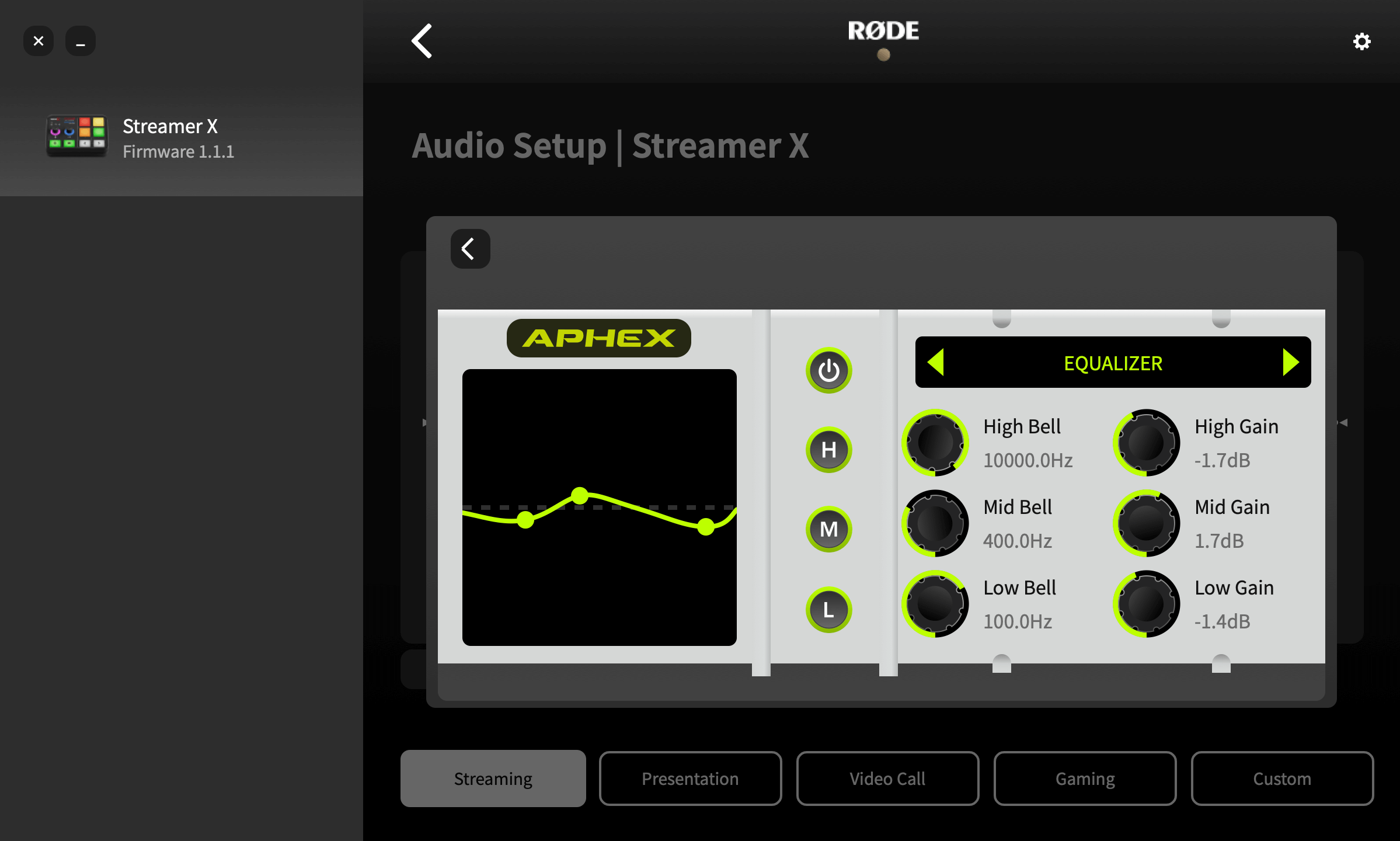
EQUALIZER (이퀄라이저)
목소리나 오디오 소스의 톤 밸런스를 미세 조정하는 데 사용합니다. 3밴드 파라매트릭 EQ를 사용하여 선택한 주파수 영역대의 저음, 중음, 고음을 부스트 하거나, 깎습니다.
EXCITER (익사이터)
AURAL EXCITER (오럴 익사이터)
목소리나 오디오 소스의 디테일과 명료도를 높이는 데 사용합니다. 신호의 고음역대에 약간의 배음을 더하여 주어 소리를 더 "화사하게" 해줍니다.
BIG BOTTOM (빅 바텀)
목소리나 오디오의 깊이감을 지저분하지 않게 더합니다. 신호의 저음에 약간의 배음을 추가하여 소리를 더 "펀치감"있게 해줍니다.
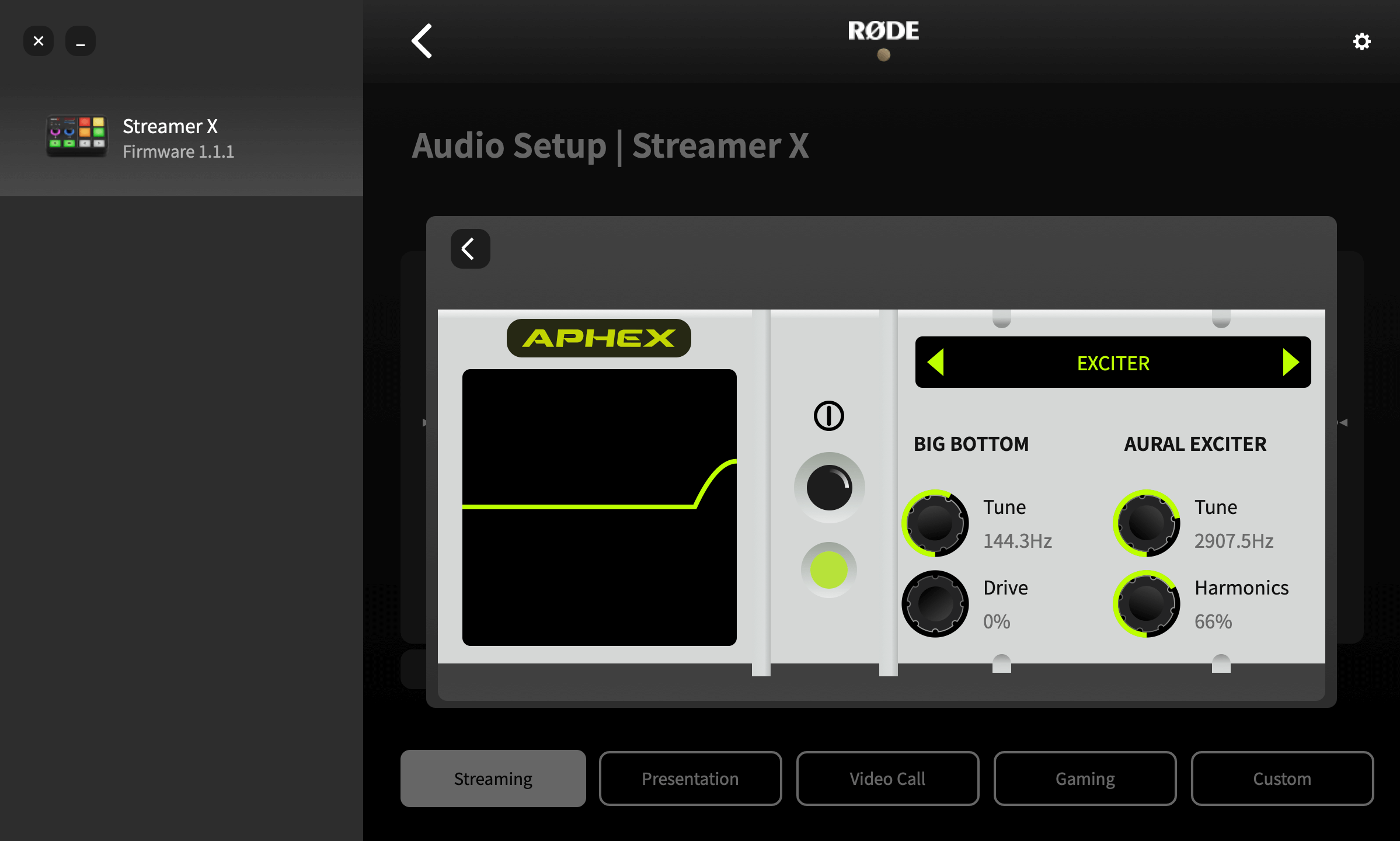
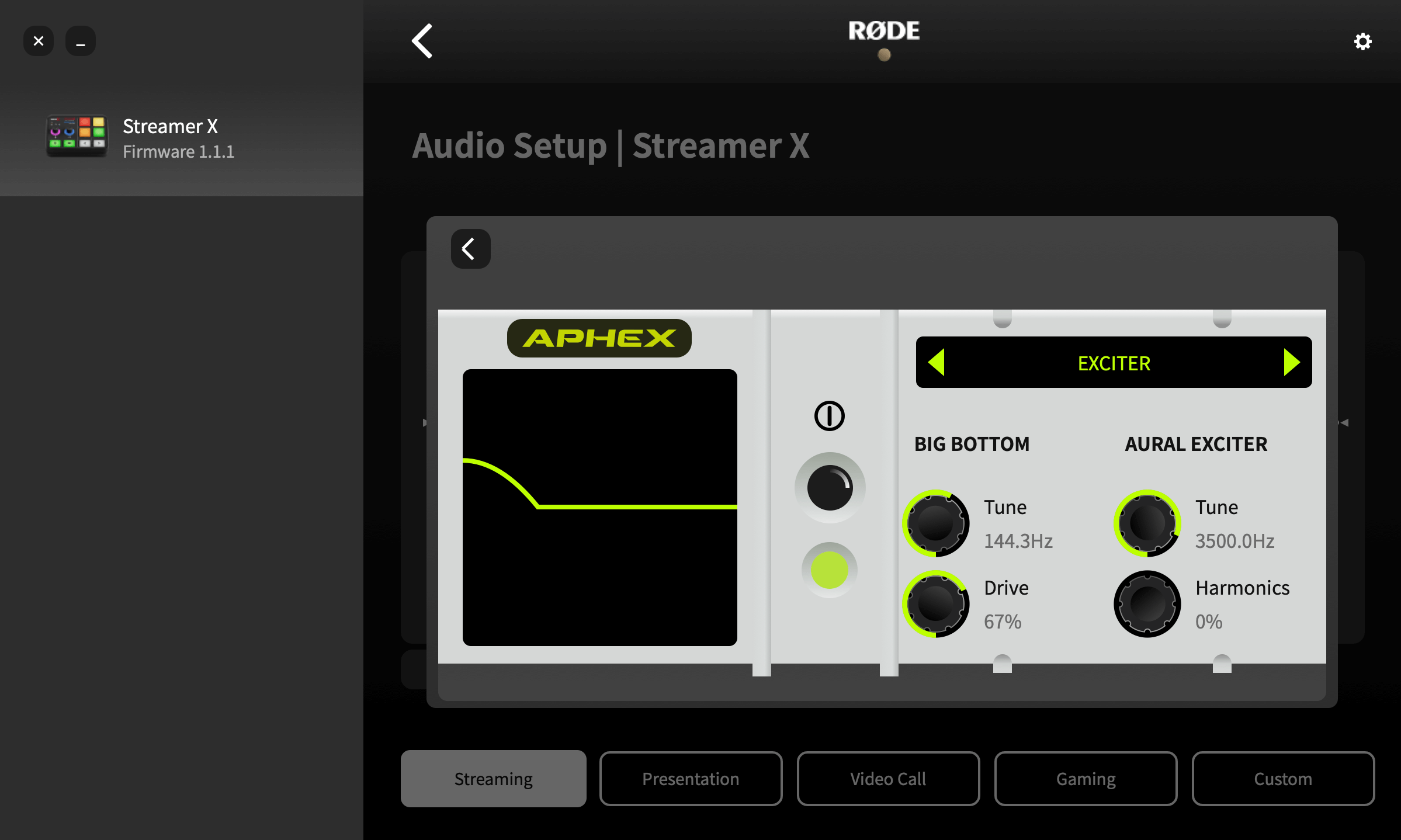
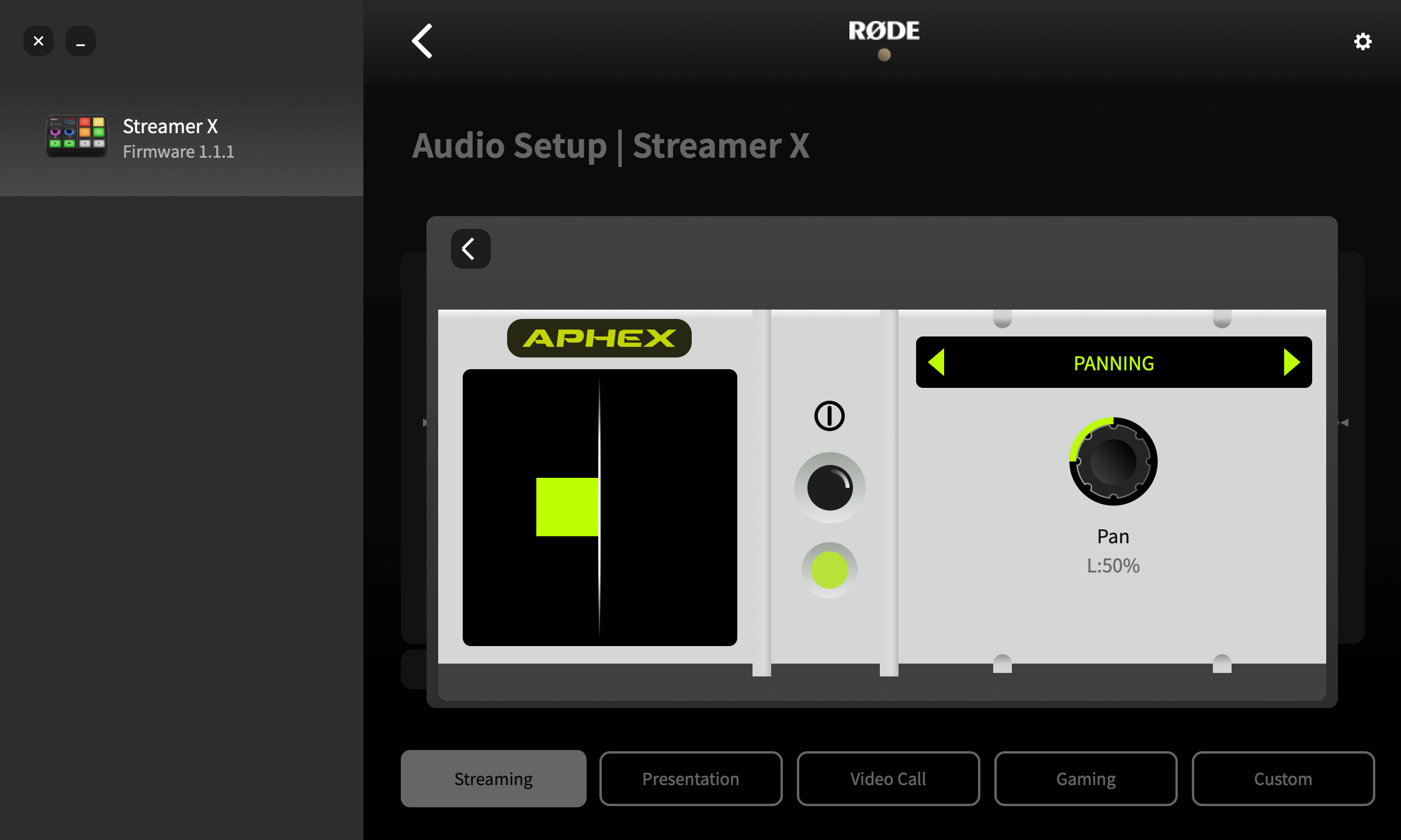
PANNING (패닝)
소리의 좌우 밸런스를 조절하여 스테레오 공간에 오디오를 배치합니다.
RØDE Central로 장치 구성하기: Device Configuration
이 메뉴는 Streamer X 버튼의 LED 밝기 설정을 조절합니다. 또한, 장치 정보를 확인할 수 있으며, Streamer X를 초기 상태로 되돌릴 수 있습니다.
버튼 밝기
'Device Configuration' 메뉴 아래에 Streamer X SMART 패드와 뮤트/컷 스위치의 LED 최소/최대 밝기를 조절할 수 있습니다.
최소 설정 값은 패드가 비활성 상태일 때의 밝기를 나타내며, 최대 설정 값은 패드가 활성 상태일 때의 밝기를 나타냅니다.
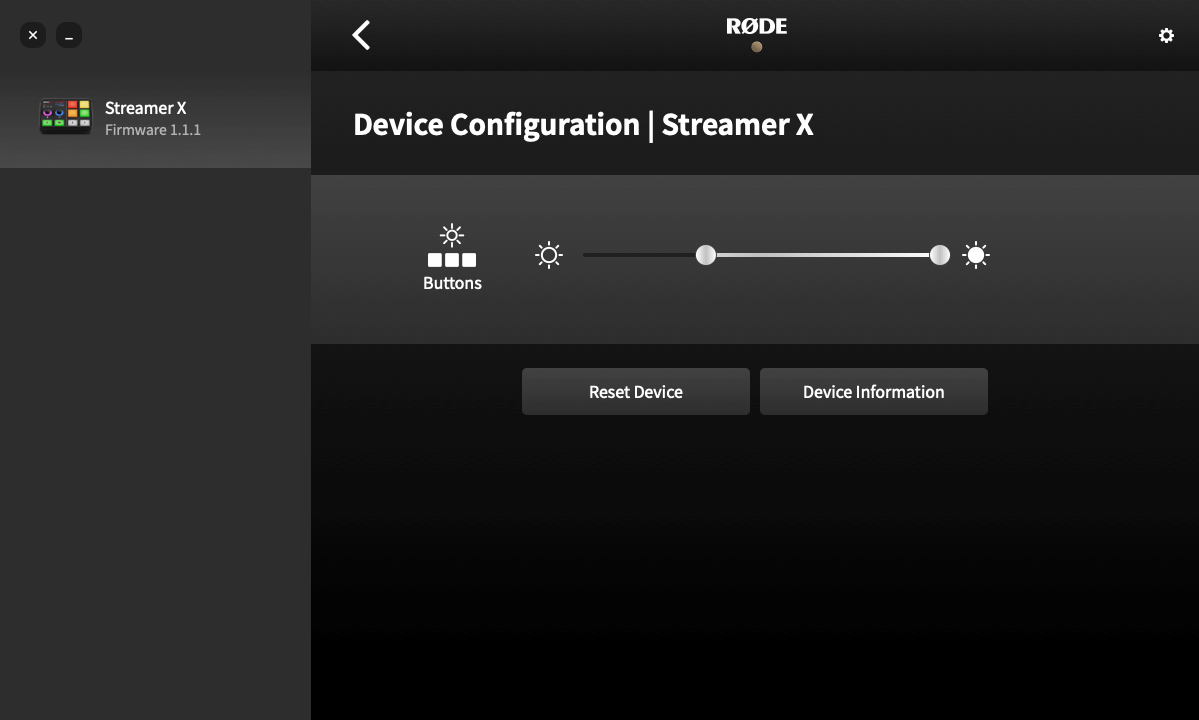
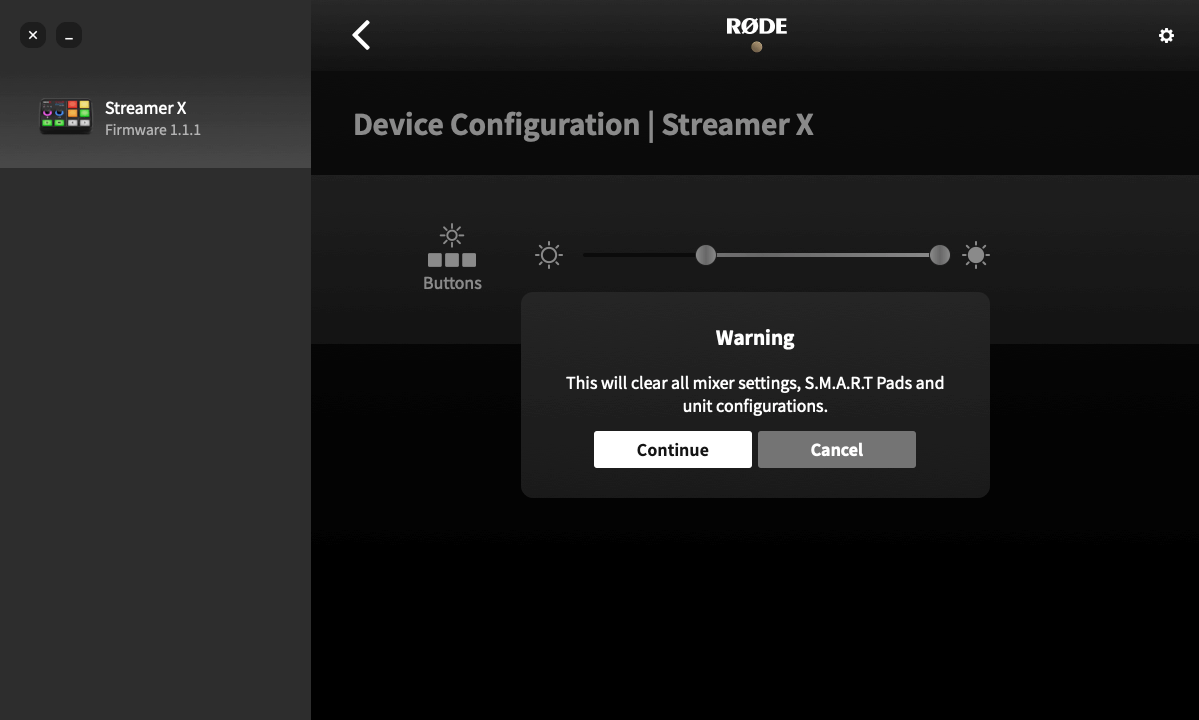
Reset Device (장치 초기화)
Streamer X의 펌웨어를 공장 초기화 하지 않고 초기 상태로 되돌리려면, 'Reset Device' 옵션을 사용할 수 있습니다. 과정을 진행하기 전에 초기화를 진행할 지 한번 더 묻는 창이 나타납니다. 'Continue'를 누르면 모든 믹서 설정과 SMART 패드, 장치 구성이 초기화됩니다.
SMART 패드를 이용하여 소리 재생
SMART 패드의 'Sound' 모드(소리 모드)는 패드를 눌렀을 때 설정한 오디오가 재생되도록 하는 모드입니다. 오디오를 패드에 직접 할당할 수 있으며 다양한 방식으로 재생되도록 할 수 있습니다. 라이브 스트리밍 중 스팅이나 인트로, 아웃트로 BGM, 효과음 등의 콘텐츠나 오디오를 바로 재생해야 하는 상황에서 유용하게 사용할 수 있습니다.
RØDE Central에 연결하여 소리를 내보내거나 불러오기
오디오를 패드에 할당하려면, 우선 RØDE Central을 사용하여 소리 파일을 컴퓨터에서 장치로 불러와야 합니다. USB 케이블을 이용하여 Streamer X를 컴퓨터에 연결하고 RØDE Central 앱을 실행합니다. Streamer X 아이콘을 클릭하고, 'Customize SMART Pads(스마트 패드 사용자화)'를 선택합니다.
참고: 이 과정에서 Streamer X는 'Transfer Mode(통신 모드)'로 진입합니다. 통신 모드에서는 오디오 기능을 사용할 수 없으므로, 오디오 재생, 녹음, 스트리밍 하는 중에는 이 작업을 진행하지 마세요.
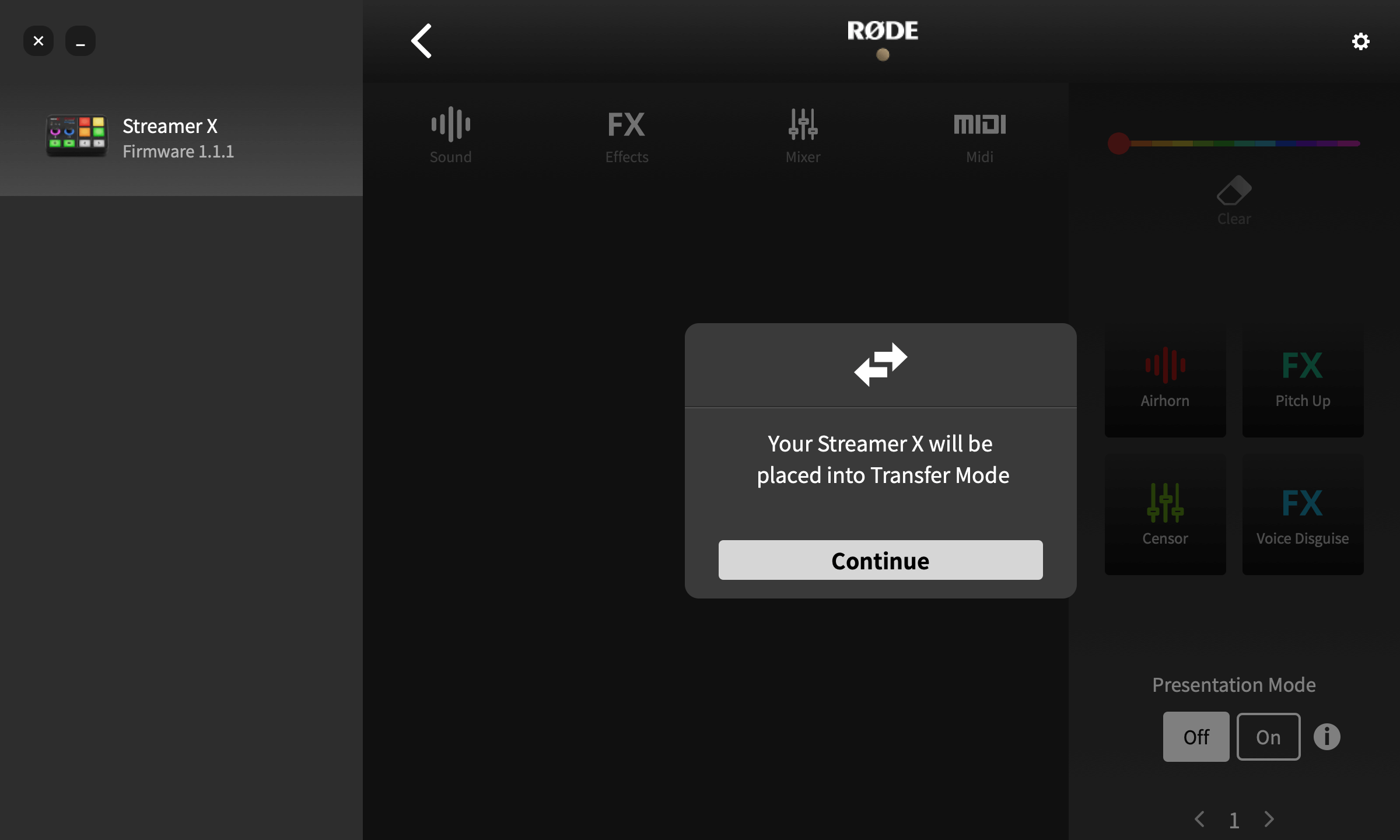
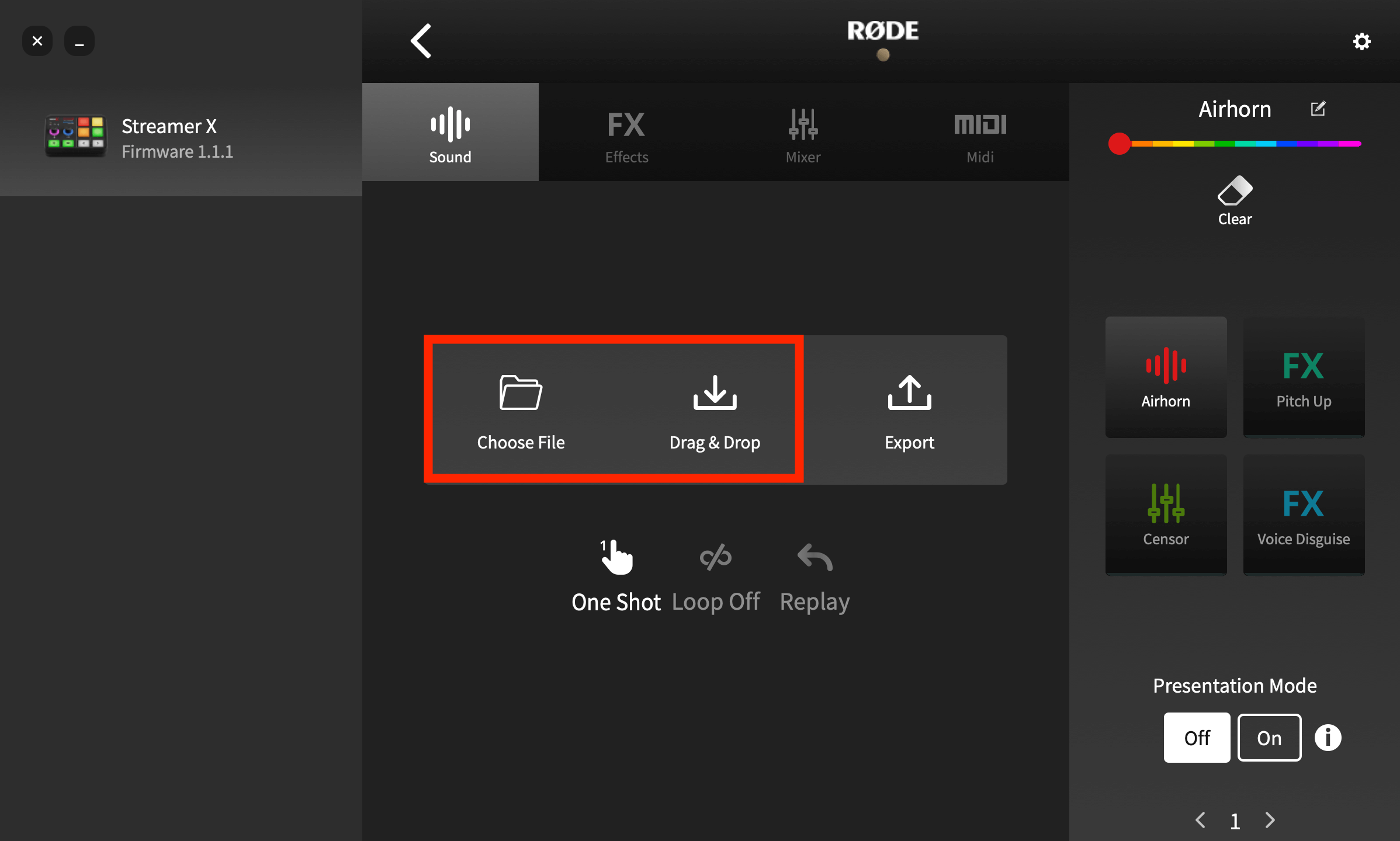
오디오 파일을 사운드 패드에 불러오기
사운드를 패드에 불러오려면, 먼저 불러오려는 패드를 선택하세요. 사운드가 비어있거나 이미 로드되어 있는 것을 확인할 수 있으며, 'Drag & Drop(드래그 앤 드롭)', 'Export(내보내기)' 아이콘을 확인할 수 있습니다. 이미 다른 기능(Effect, Mixer, MIDI)이 할당되어 있는 경우, 메뉴바에서 'Sound'를 선택한 후 "Yes! Overwrite the pad"를 클릭하여 사운드 패드로 전환할 수 있습니다. 그 후, 탐색기에서 오디오 파일을 'Drag & Drop' 아이콘 영역으로 끌어와 사운드를 로드할 수 있습니다. 파일이 전송되고 사운드가 패드에 할당되며, 기존에 로드되었던 사운드가 있는 경우 교체됩니다.
참고: Streamer X는 MP3와 WAV 파일만 사용할 수 있습니다.
패드에 할당된 오디오 파일 내보내기
패드에 할당된 사운드를 컴퓨터에 저장할 수 있습니다. 작업을 수행하려면, 우측에서 내보내고자 하는 사운드가 담긴 패드를 선택한 뒤, 'Export(내보내기)'를 클릭합니다. 파일 저장 위치를 묻는 창이 나타나면, 선택한 폴더에 파일을 저장할 수 있습니다.
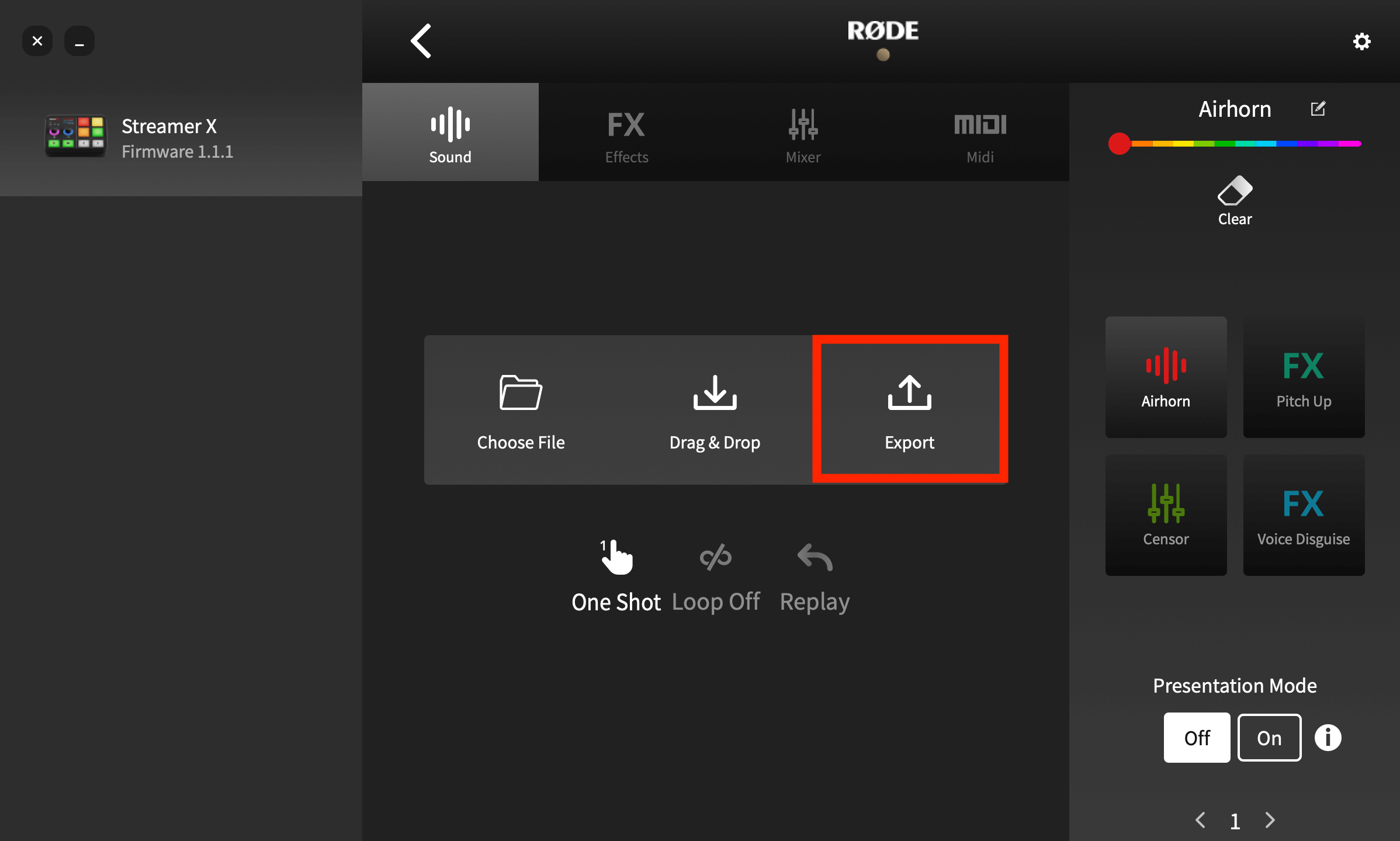
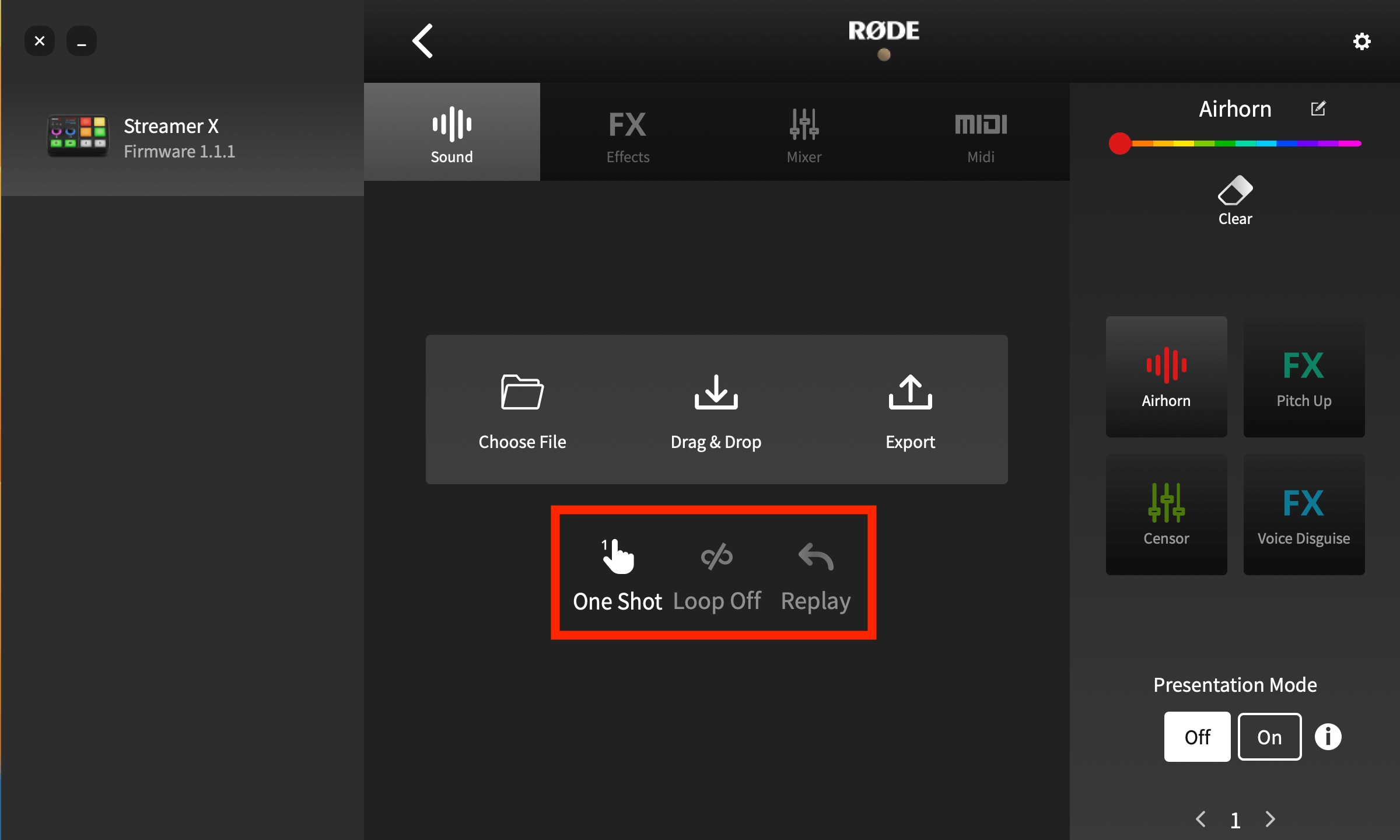
사운드 패드 재생 모드
사운드 패드에는 다양한 오디오 재생 모드가 있습니다. RØDE Central에서 확인할 수 있으며, 'Customize SMART Pads' 화면에서 편집하고자 하는 패드를 클릭합니다.
세가지 옵션을 조절할 수 있습니다:
Toogle/One Shot/Hold: 이 설정은 패드를 누를 때 오디오가 트리거 되는 방식을 설정합니다. 'Toggle(토글)'은 패드를 한 번 누르면 소리가 재생되고 한 번 더 누르면 소리가 멈추는 것을 의미합니다. 'One Shot(원샷)'은 패드를 누를 때 소리가 처음부터 재생되는 것을 의미하며, 두 번째 누를 경우 소리가 처음부터 다시 재생됩니다. (참고: 이 모드에서는 소리를 강제로 멈출 수 없으므로, 소리 재생이 끝날 때까지 기다리거나, 직접 볼륨을 줄여야 합니다.)
Loop(루프): 이 모드를 사용하면 오디오의 재생이 멈출 때까지 소리가 반복해서 재생됩니다. (참고: 이 모드는 'One Shot(원샷)' 모드에서는 사용할 수 없습니다.)
Replay/Continue: 'Toggle(토글)' 모드인 경우 사용할 수 있으며, 소리 재생 시 처음부터 재생할지 (패드 소리 재생이 끝난 후 누른 경우) 마지막으로 멈춘 지점부터 다시 재생할지 설정합니다.
SMART 패드를 사용하여 음성 효과 사용하기
음성 효과는 패드를 눌러 마이크 채널에 다양한 변형 효과와 개선 효과를 더해줍니다. 라이브 스트리밍이나 팟캐스트에서 보컬 연주 시 과감한 보컬 효과와 함께 약간의 리버브를 거는 것도 가능합니다. Reverb(리버브), Echo(에코, 딜레이), Megaphone(메가폰), 보컬 변조(Robot: 로봇 목소리, Disguise: 보컬 변장, Pitch: 음높낮이 변경)까지 총 네 가지의 효과를 사용할 수 있습니다. 각 효과는 동시에 활성화하여 사용할 수 있습니다.
FX 패드 설정하기
RØDE Central에서 효과 패드를 만들거나 편집하려면, 'Customize SMART Pads' 화면에서 비어 있는 패드를 클릭하고 'FX' 유형을 선택하거나, 이미 할당된 FX 패드를 클릭하여 편집할 수 있습니다. 화면 상단에 'Latching(래칭)'이 선택되어 있는 경우, 패드를 누르면 효과가 활성화되고, 다시 누를 때까지 효과가 지속됩니다. 'Momentary(모멘터리)'가 선택되어 있는 경우, 패드를 누르고 있는 동안만 효과를 활성화 할 수 있습니다.
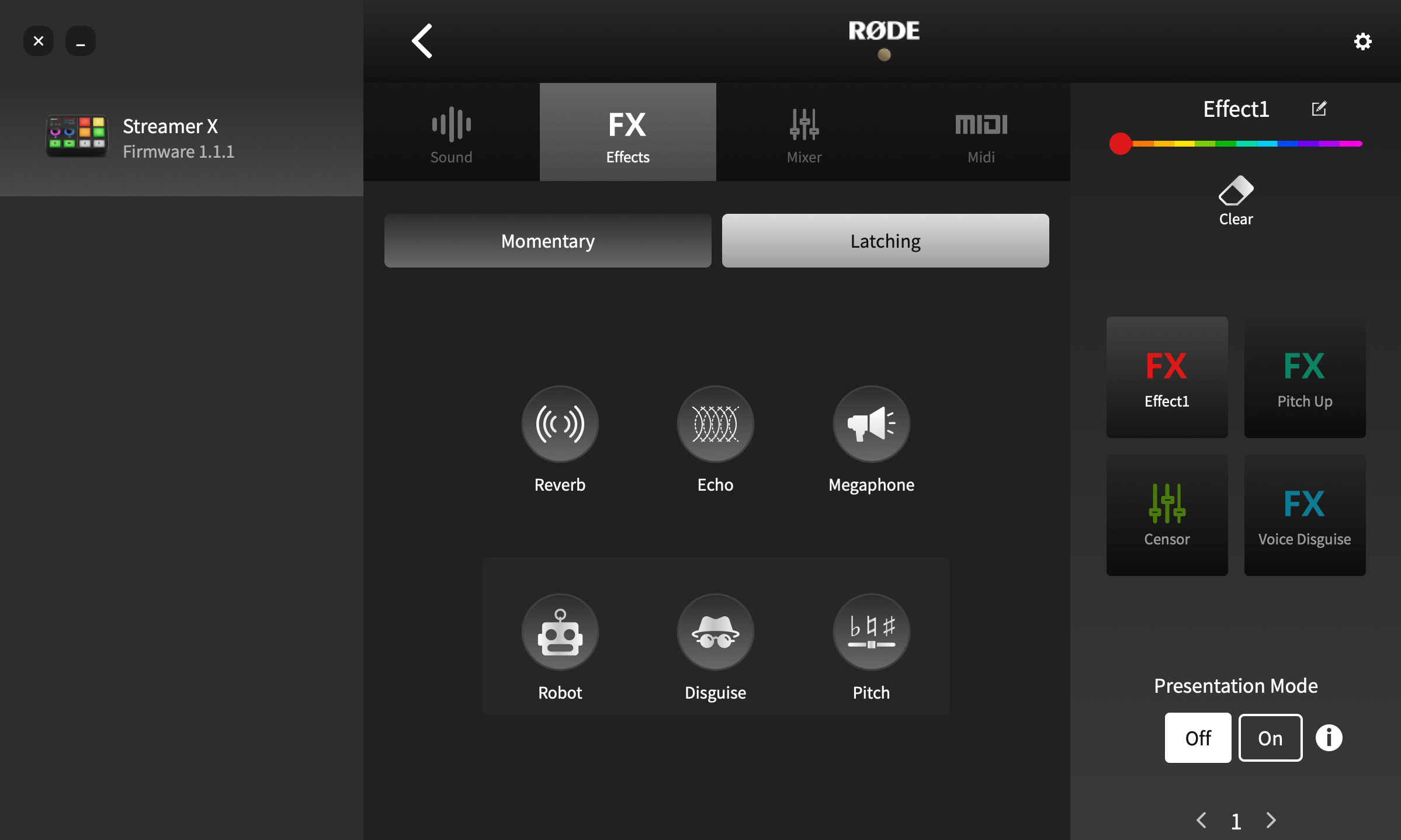
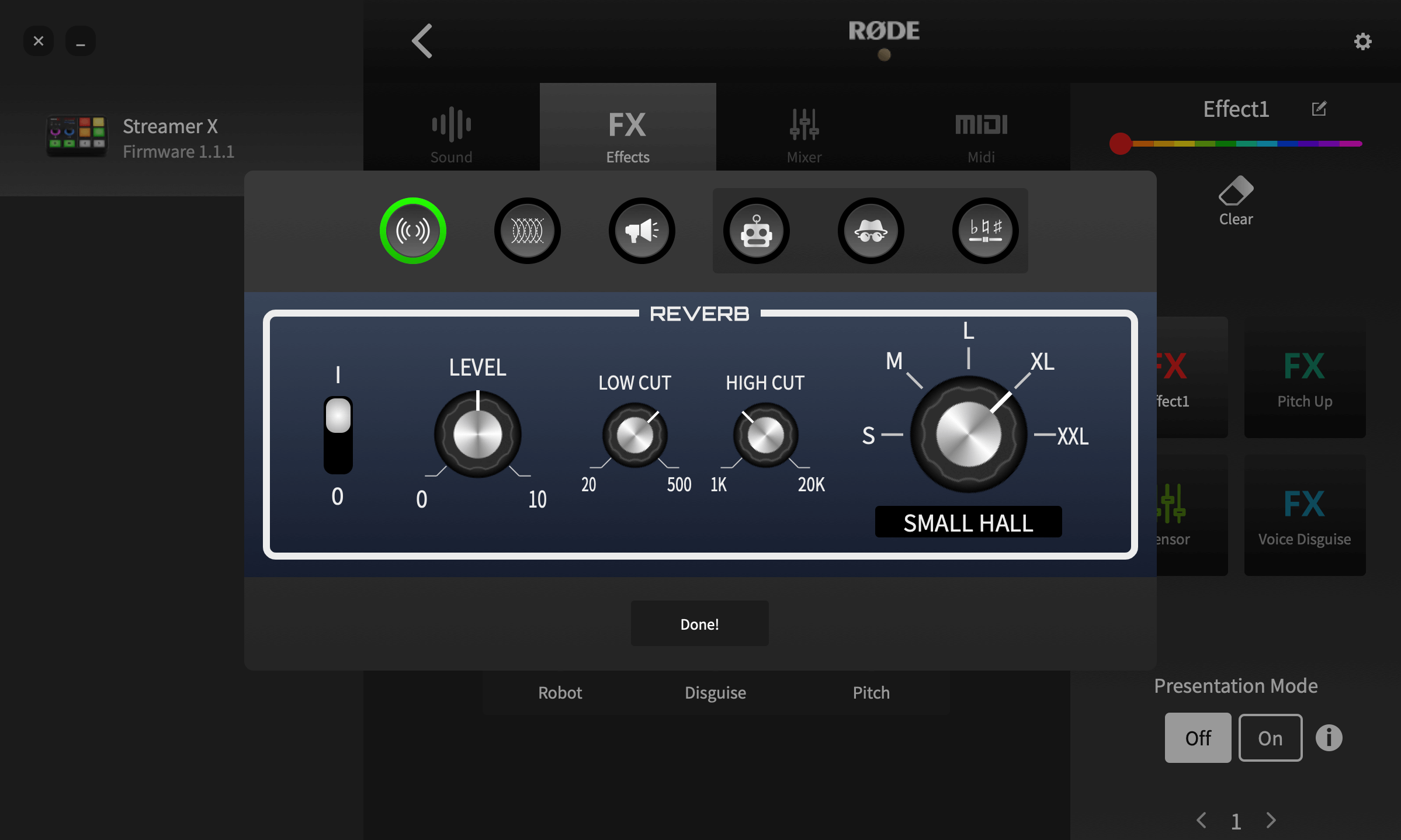
Reverb(리버브)
다양한 설정 값을 통해 리버브 효과를 입맛대로 제어할 수 있습니다. 좌측에 있는 스위치를 눌러 효과를 켜거나 끌 수 있습니다. 'Low Cut(로우 컷)'과 'High Cut(하이 컷)' 값을 조절하여 리버브의 톤 밸런스를 조절할 수 있습니다. 우측의 큰 노브를 조절하여 리버브 종류(또는 넓이)를 변경할 수 있습니다.
Echo(에코)
딜레이 설정으로, 다양한 설정 값을 사용하여 효과를 편집할 수 있습니다. 좌측의 스위치로 효과를 켜거나 끌 수 있습니다. 'LEVEL' 설정 값을 조절하여 딜레이의 양을 조절할 수 있습니다. 'Low Cut(로우 컷)'과 'High Cut(하이 컷)' 설정 값으로 딜레이의 톤 밸런스를 조절할 수 있습니다. 'DELAY' 값을 조절하여 소리가 얼마만큼의 간격으로 울릴지 설정합니다. 'DECAY' 값을 조절하여 울리는 소리가 얼마만큼 지속되게 할지 설정합니다.
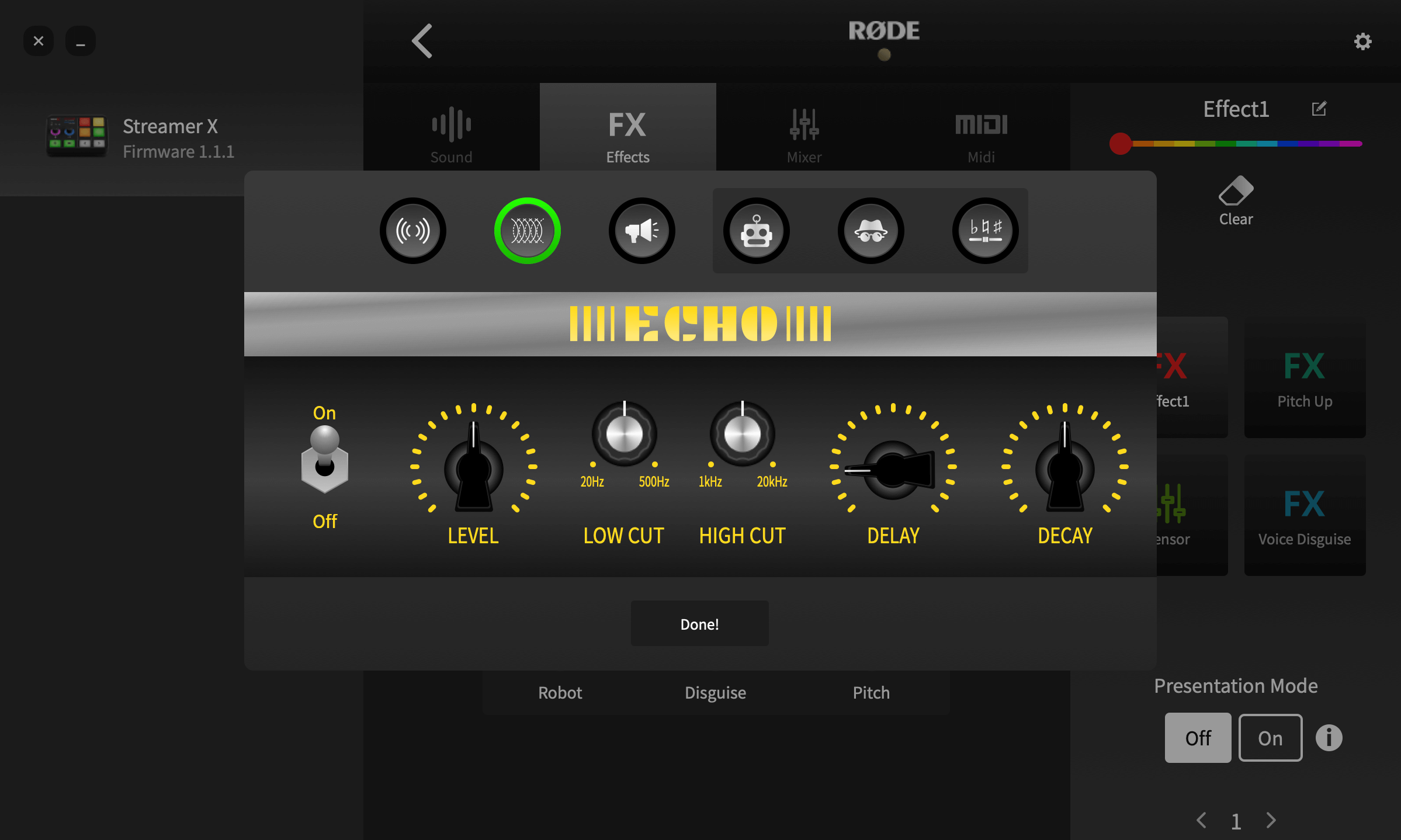
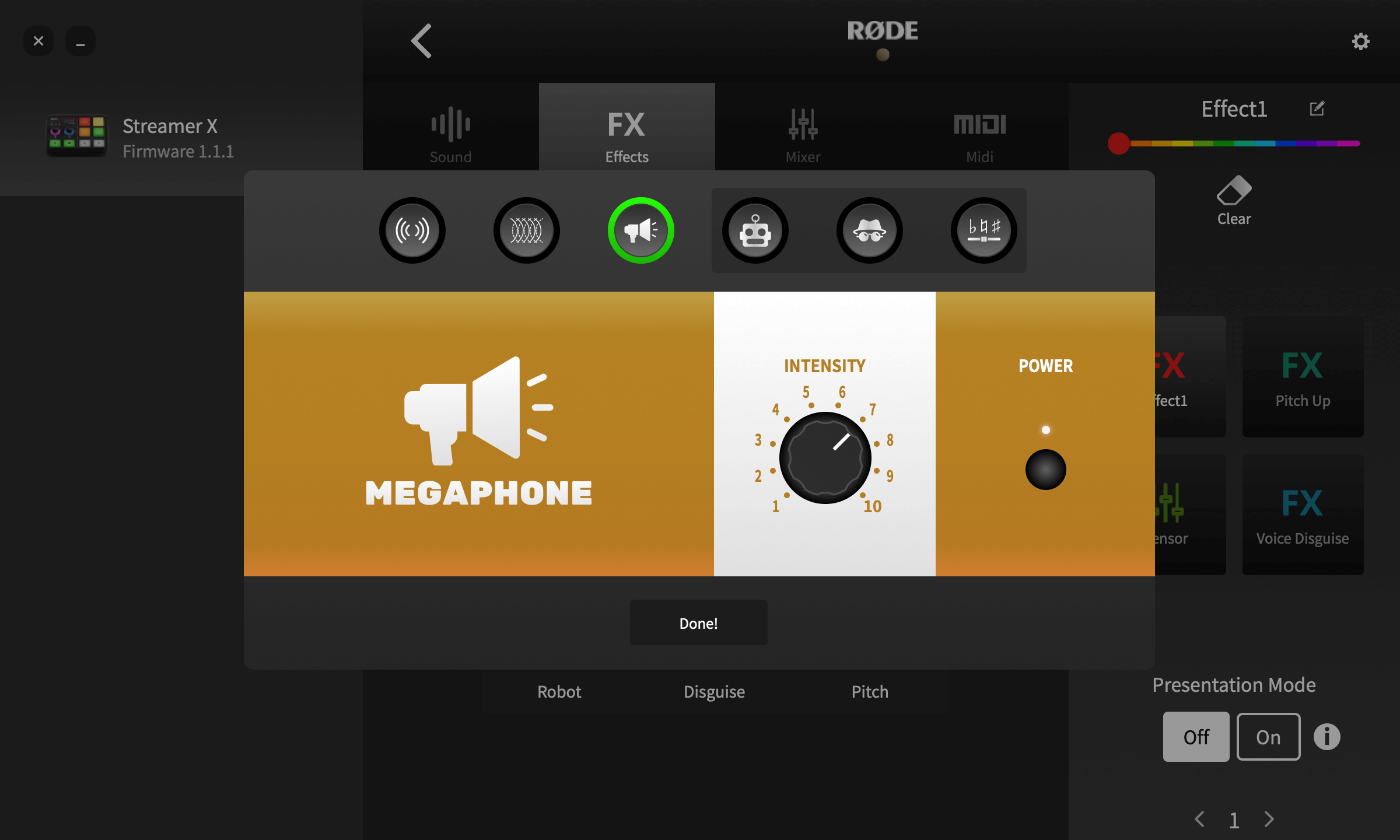
Megaphone(메가폰)
우측의 'POWER' 스위치로 효과를 켜고 끌 수 있습니다. 'INTENSITY' 값을 조절하여 효과를 얼만큼 강하게 걸지 설정합니다.
Robot(로봇)
전형적인 로봇 목소리 효과입니다. 화면 우측의 스위치로 효과를 켜고 끌 수 있습니다. 세가지 로봇 목소리 종류를 사용할 수 있습니다. 소형, 중형, 대형을 선택할 수 있으며, 다이얼을 돌려 선택합니다.
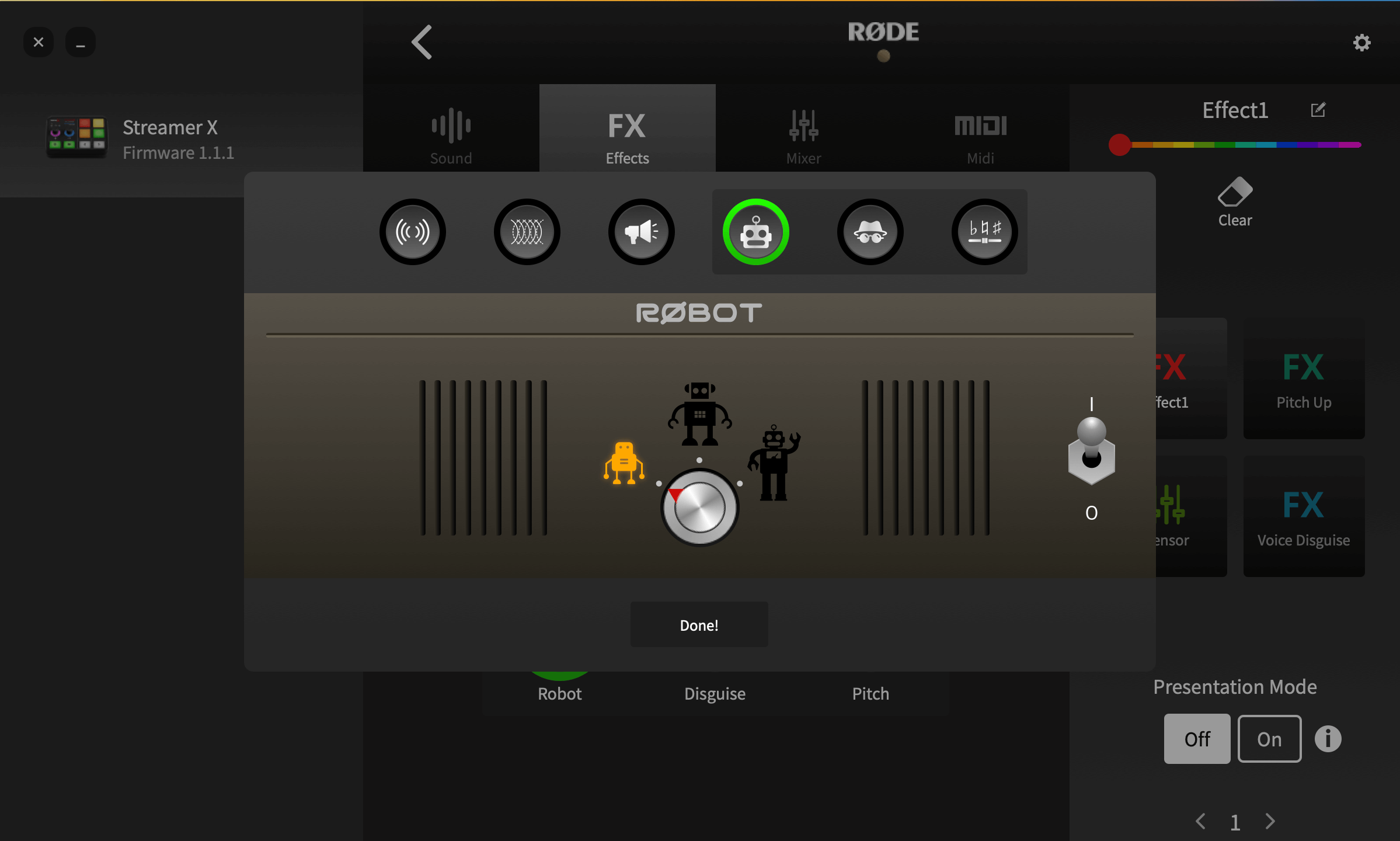
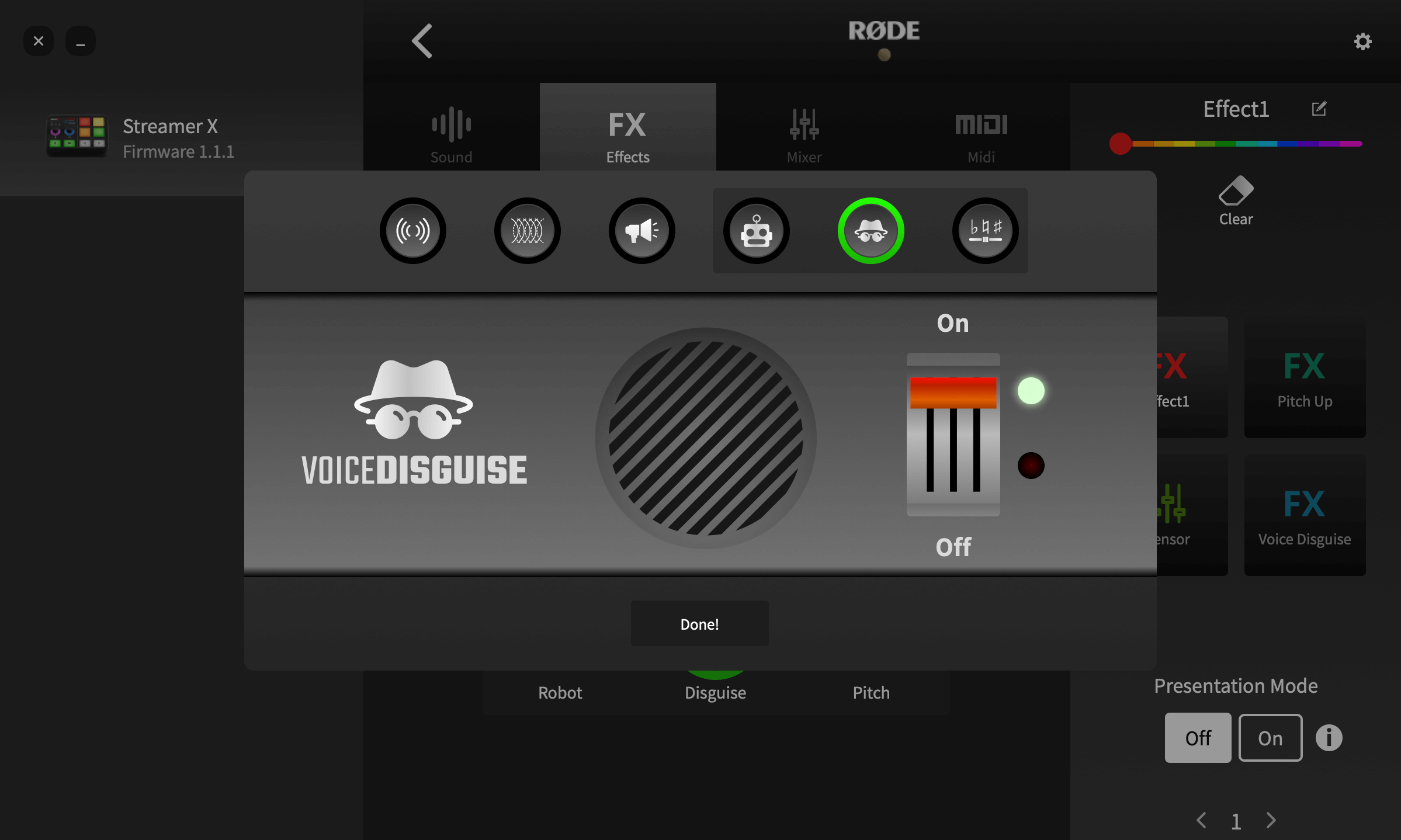
Voice Disguise(목소리 변장)
이 효과는 목소리 음색을 바꾸어 누구인지 알 수 없게 합니다. 켜고 끄는 스위치만 사용할 수 있습니다.
Pitch Shifter(음높낮이 변경)
들어오는 신호에 설정한 양만큼 음의 높낮이를 조절합니다. 반음 단위로 설정할 수 있으며, 음악적인 효과로 사용하거나 웃긴 목소리로 바꾸는 데에도 사용할 수 있습니다. 좌측에 'On/Off' 스위치로 효과를 켜고 끌 수 있습니다. 'Coarse'와 'Fine' 값을 조절하여 변경될 음을 조금 더 미세하게 조절합니다. 최대 한 옥타브 이상/이하로 들어오는 신호를 조절할 수 있습니다.
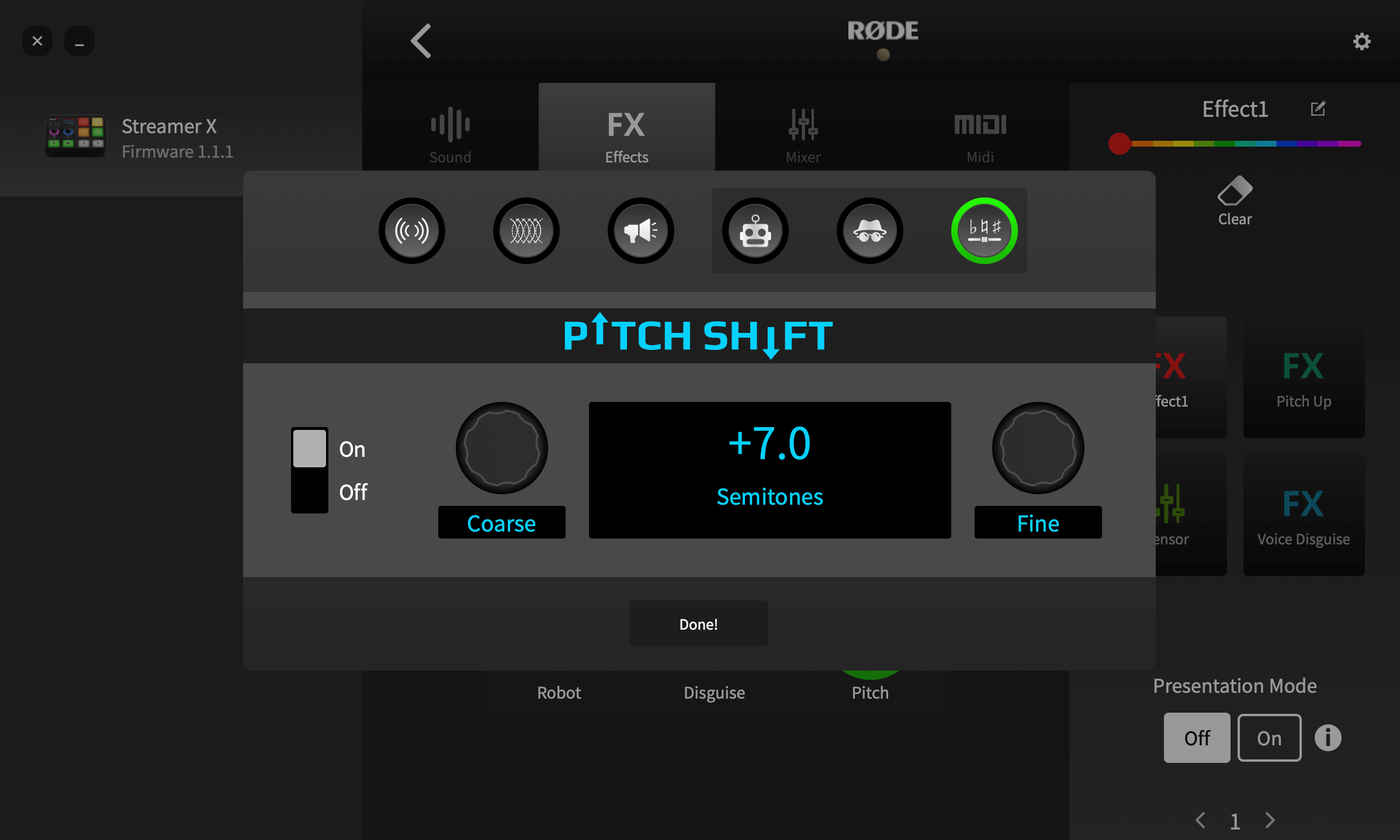
SMART 패드를 사용하여 믹서 동작 제어하기
'Mixer' 패드 유형은 믹서 레벨과 라우팅에 영향을 미치는 다양한 동작을 설정하는 데 사용합니다. 패드를 한 번 누르는 것으로 다양한 믹서 동작을 수행할 수 있도록 하여 직접 믹서를 조작하는 수고를 덜 수 있습니다. 이는 특히 팟캐스트 중이나 스트리밍 중에 유용합니다. 'Censor(검열)', 'Fade In/Out(페이드 인/아웃)', 'Ducking(더킹)' 총 세가지의 모드를 사용할 수 있습니다.
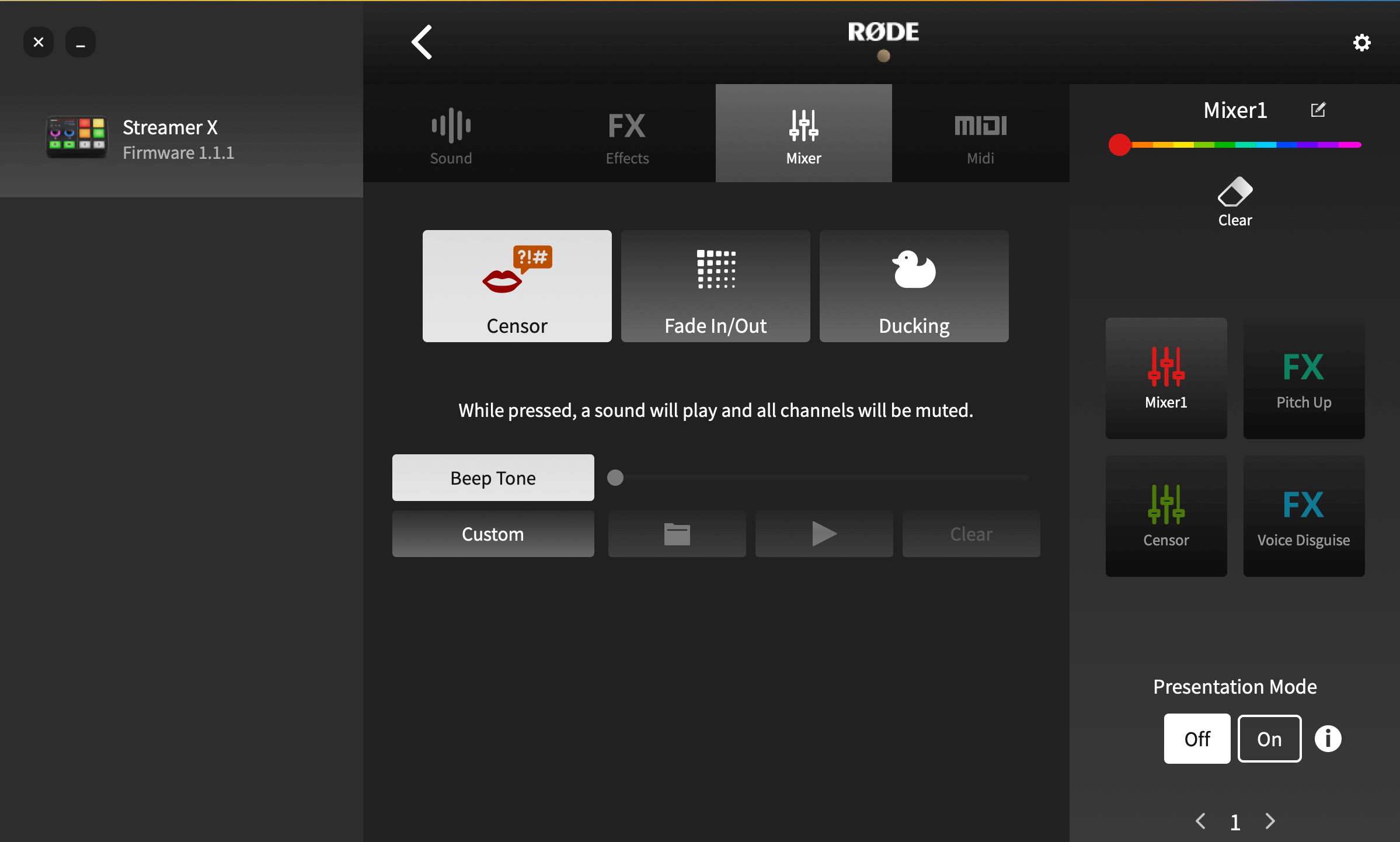
Censor(검열)
이 모드에서는 패드를 누르면 미리 설정한 사운드를 재생하고 모든 채널의 소리를 뮤트합니다. 기본적으로는 전형적인 '비프'음을 사용하지만, 사용하고자 하는 소리가 있다면 변경할 수 있습니다. 직접 사운드를 고르려면, 'Custom'을 클릭하고, 폴더 아이콘을 클릭하고 컴퓨터에서 사운드 파일을 선택합니다. 재생 버튼을 눌러 파일을 미리 들어볼 수 있고, 'Clear' 버튼을 눌러 선택된 파일을 해제할 수 있습니다. 트리거 모드는 화면 상단에서 선택할 수 있습니다. 'Latching(래칭)' 모드에서는 검열 효과가 패드를 한 번 누르면 시작되고, 다시 누르면 멈춥니다. 'Momentary(모멘터리)' 모드에서는 패드를 누르고 있는 동안만 소리가 재생됩니다.
참고: 패드가 활성화 되어 있는 동안, 사용자 설정 음원은 반복 재생됩니다.
Fade In/Out (페이드 인/아웃)
이 기능은 전체 오디오 믹스를 설정한 시간 동안 천천히 키우거나 천천히 내리도록 합니다. 페이드 인과 페이드 아웃의 속도 값은 클릭 후 드래그하여 조절할 수 있습니다. 'Exclude Microphone'을 클릭하면, 채널1번의 마이크는 제외하고 페이드를 사용합니다. 이렇게 하면 소리가 페이드 되는 동안 계속 말할 수 있습니다. 'Latching(래칭)' 모드에서는, 패드를 탭하여 페이드를 활성화하고, 다시 누르면 페이드가 해제됩니다. 'Momentary(모멘터리)' 모드에서는, 패드를 누르고 있는 동안만 페이드 아웃 되며, 손을 떼면 페이드가 다시 해제됩니다.
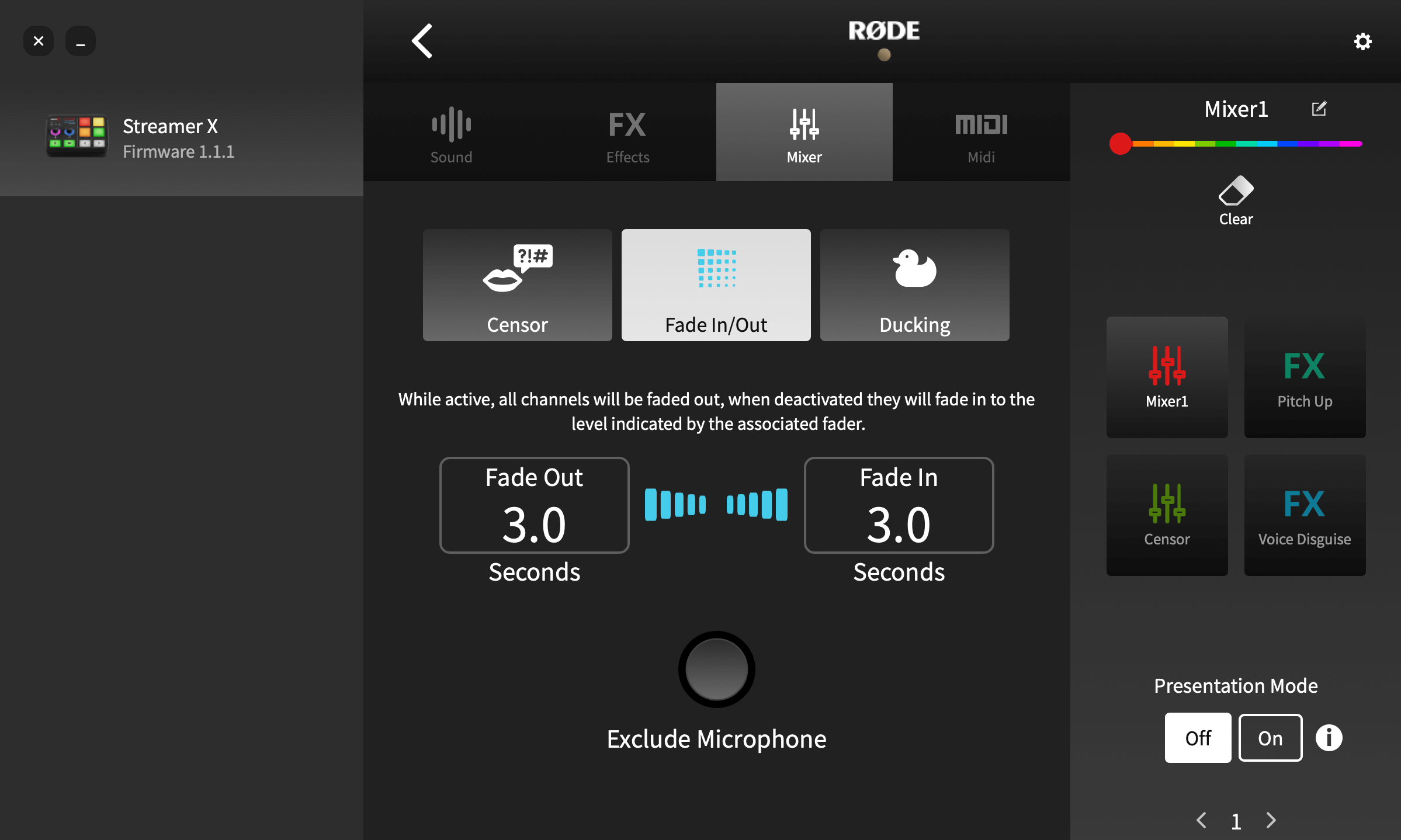
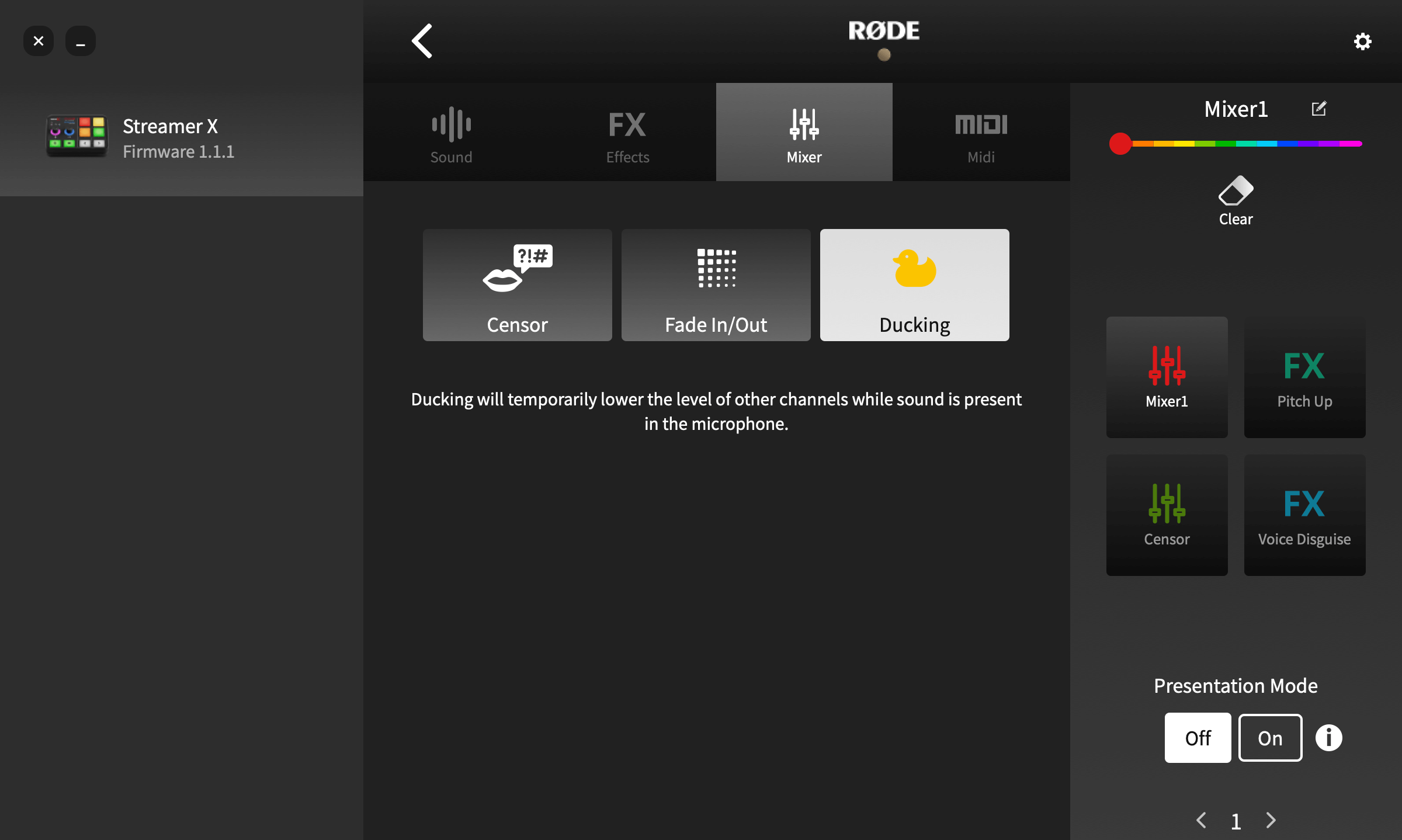
Ducking(더킹)
'더킹'을 활성화하면 마이크를 제외한 오디오 소스의 볼륨을 작게 합니다. 이는 음악이 깔린 상태에서 말하거나, 토론 진행 중 진행자의 소리를 조절할 때 유용하며, 직접 페이드를 조절할 필요가 없습니다. 패드 모드는 화면 상단에서 설정할 수 있습니다. 'Latching(래칭)' 모드에서는, 패드를 눌렀을 때 '더킹' 기능이 활성화되어 모든 다른 채널의 볼륨을 줄이고, 한번 더 누르면 볼륨을 다시 원래대로 설정합니다. 'Momentary(모멘터리)' 모드에서는 패드를 누르고 있는 동안에만 기능을 활성화합니다.
SMART 패드를 사용하여 MIDI 트리거하기
패드는 또한 컴퓨터에서 MIDI 메시지를 보내는 데에도 사용할 수 있습니다. 소프트웨어에 따라 스트리밍 소프트웨어의 화면 전환에서부터 DAW의 샘플 재생 등 다양한 기능으로 사용될 수 있습니다.
MIDI 트리거 구성하기
'Default(기본)' 모드를 사용하면, 각 패드는 '켜짐' Control Change (CC) 메시지를 MIDI 채널 1번에 전송합니다. 뱅크 1번의 왼쪽 위 첫번째 패드부터 CC#0, 그 아래는 CC#1, 두번째 열도 동일한 순서로 CC#3까지 사용하며, 뱅크 2의 왼쪽 위 첫번째 패드부터 CC#4, 그 아래는 CC#5를 사용하는 식으로 패드 뱅크 전체에서 계속 이어집니다.
기본 모드를 사용하는 대신 'Custom'을 클릭하여 직접 전송하고자 하는 MIDI 메시지를 패드에 할당할 수 있습니다. 메시지의 종류(Control Change (CC) 또는 노트)를 설정하고, 컨트롤 번호나 노트를 선택합니다. 그리고 전송하고자 하는 MIDI 채널과 설정 값을 선택합니다. 패드를 'On' 메시지만 보내거나 'Off' 메시지만 보낼 수 있으며, 'On'과 'Off' 메시지를 모두 보내도록 설정할 수도 있습니다. (이 경우 패드를 누르면 'On' 메시지가 전송되고, 패드를 놓으면 'Off' 메시지가 전송됩니다.)
MIDI 메시지를 사용하여 다양한 프로그램에서 다양한 명령어와 설정을 제어할 수 있습니다. MIDI 메시지를 키보드 단축키로 변환하려면 Windows용 MIDI KEY2KEY 또는 Mac용 MIDI Shortcut과 같은 타사 소프트웨어를 사용해야 합니다.
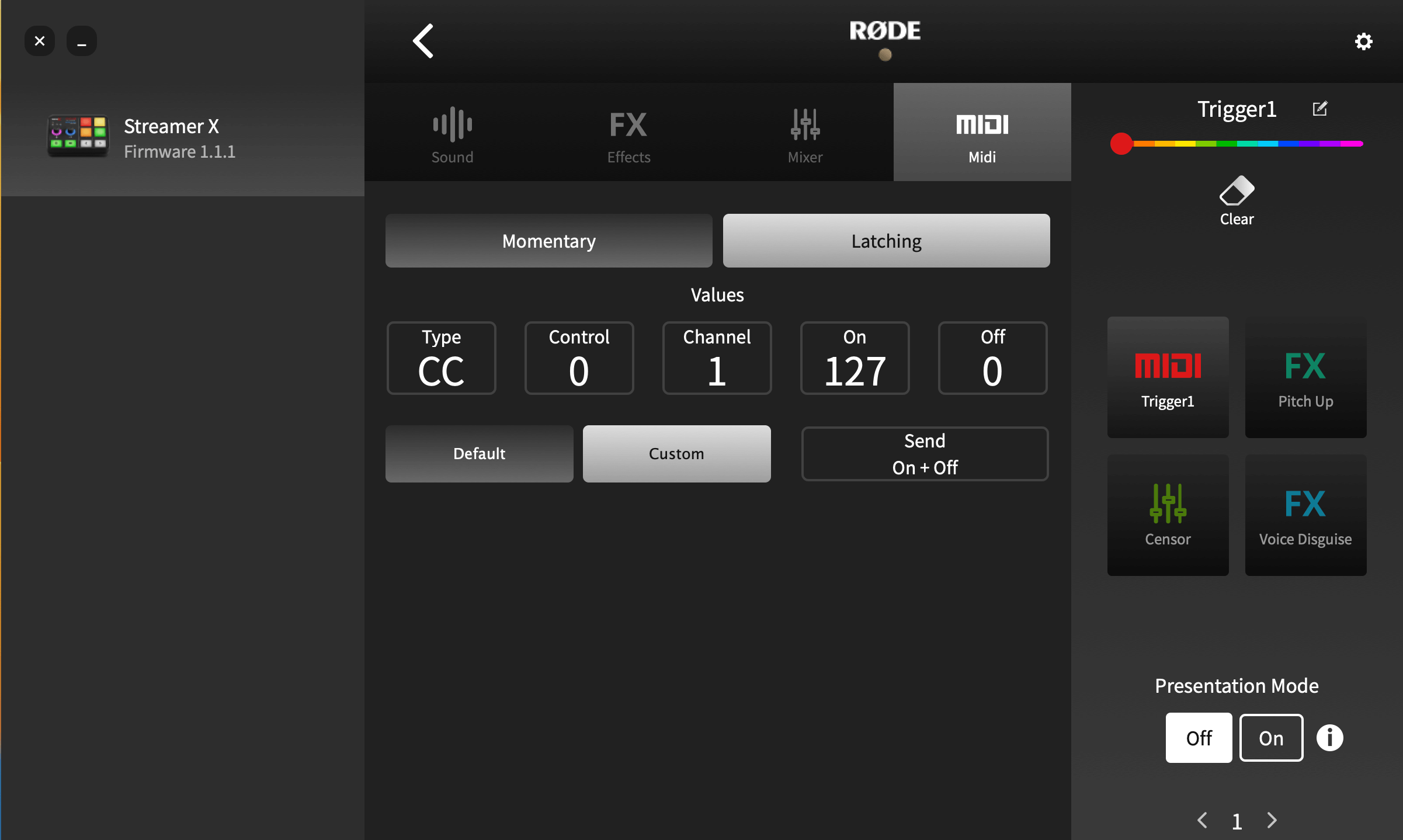
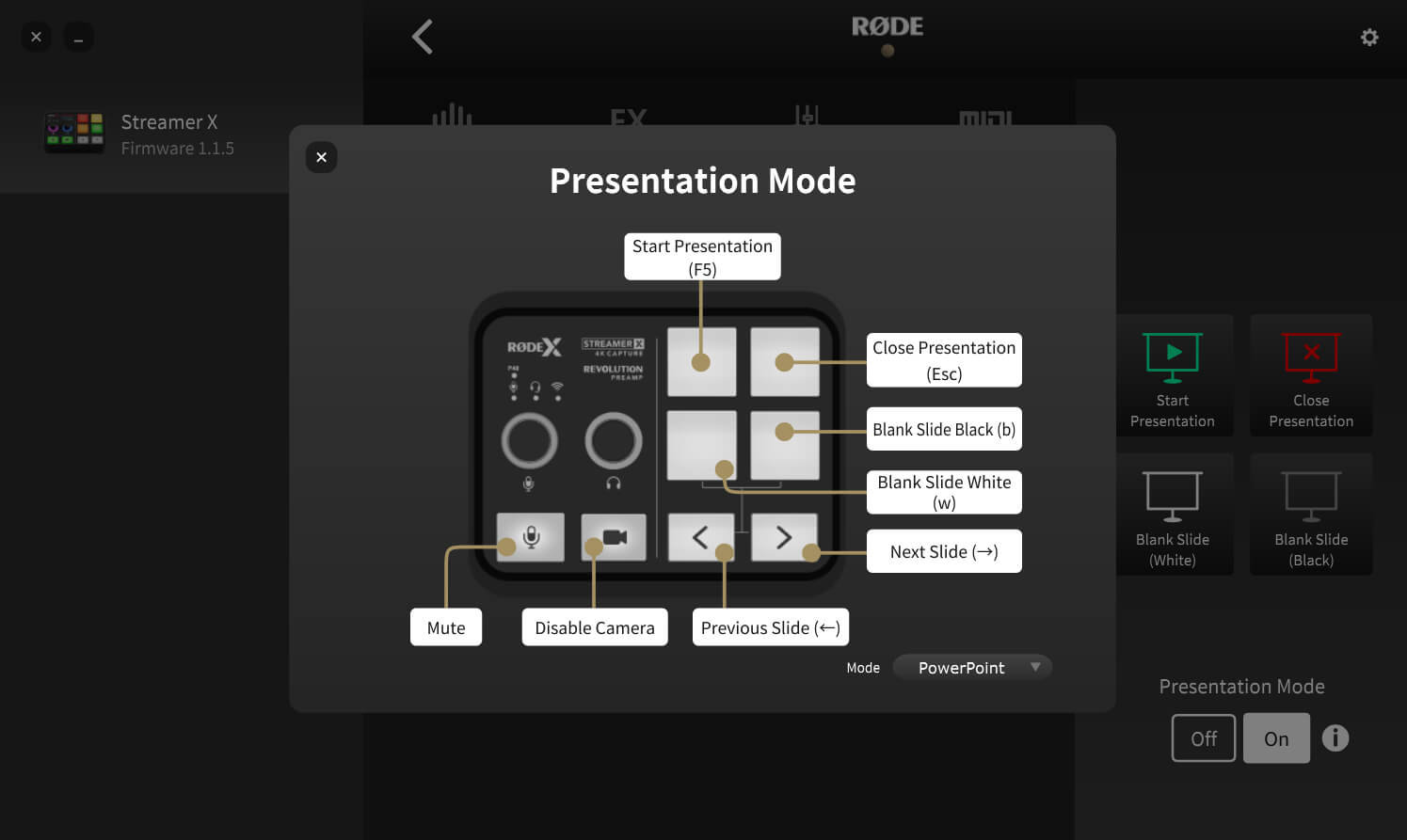
Presentation Mode(발표자 모드)
우측의 SMART 패드 페이지에 있는 Presentation Mode를 켜거나 끌 수 있습니다. 이 모드는 프레젠테이션 소프트웨어에서 주로 사용하는 키보드 단축키를 제공하므로 슬라이드쇼를 발표할 때 유용합니다. 모드 스위치 우측의 'i' 버튼을 누르고 'Mode(모드)' 선택 상자를 클릭하여 어떤 프레젠테이션 소프트웨어를 사용할지 선택하고, 버튼 매핑을 직접 확인할 수 있습니다.
이 모드는 SMART 패드의 기능과 뱅크 전환 화살표 버튼을 아래와 같이 변경합니다:
좌상단 SMART 패드: 발표 시작
우상단 SMART 패드: 현재 슬라이드에서 발표 시작
좌하단 SMART 패드: 빈 백색 슬라이드
우하단 SMART 패드: 빈 검은색 슬라이드
왼쪽 뱅크 전환 화살표: 이전 슬라이드
우측 뱅크 전환 화살표: 다음 슬라이드
UNIFY 앱에서 Streamer X 사용하기
Streamer X는 RØDE의 UNIFY 스트리밍 소프트웨어와 부드럽게 통합되어, 오디오 라우팅과 서브믹싱에 있어서 직관적인 컨트롤을 제공하며, Streamer X의 입출력을 동시에 접근할 수 있을 뿐 아니라, 오디오 프로세싱 제어 및 SMART 패드 구성도 가능합니다.
Streamer X 모드
Streamer X를 동봉된 초고속 USB-C 케이블로 USB 1 단자를 통해 컴퓨터에 연결하고 처음 UNIFY 앱을 실행하면, Streamer X를 UNIFY 앱에서 사용할 것인지 묻는 창이 나타납니다. 'Use'를 누르면 다섯개의 입력과 두개의 출력을 한번에 접근할 수 있으며, SMART 패드가 통합됩니다. 이 모드에서는, Streamer X의 SMART 패드 설정과 내용이 UNIFY의 SMART 패드 설정을 덮어쓰지만, 소프트웨어에서 Streamer X 모드가 종료되면 UNIFY의 패드 설정이 복원됩니다.
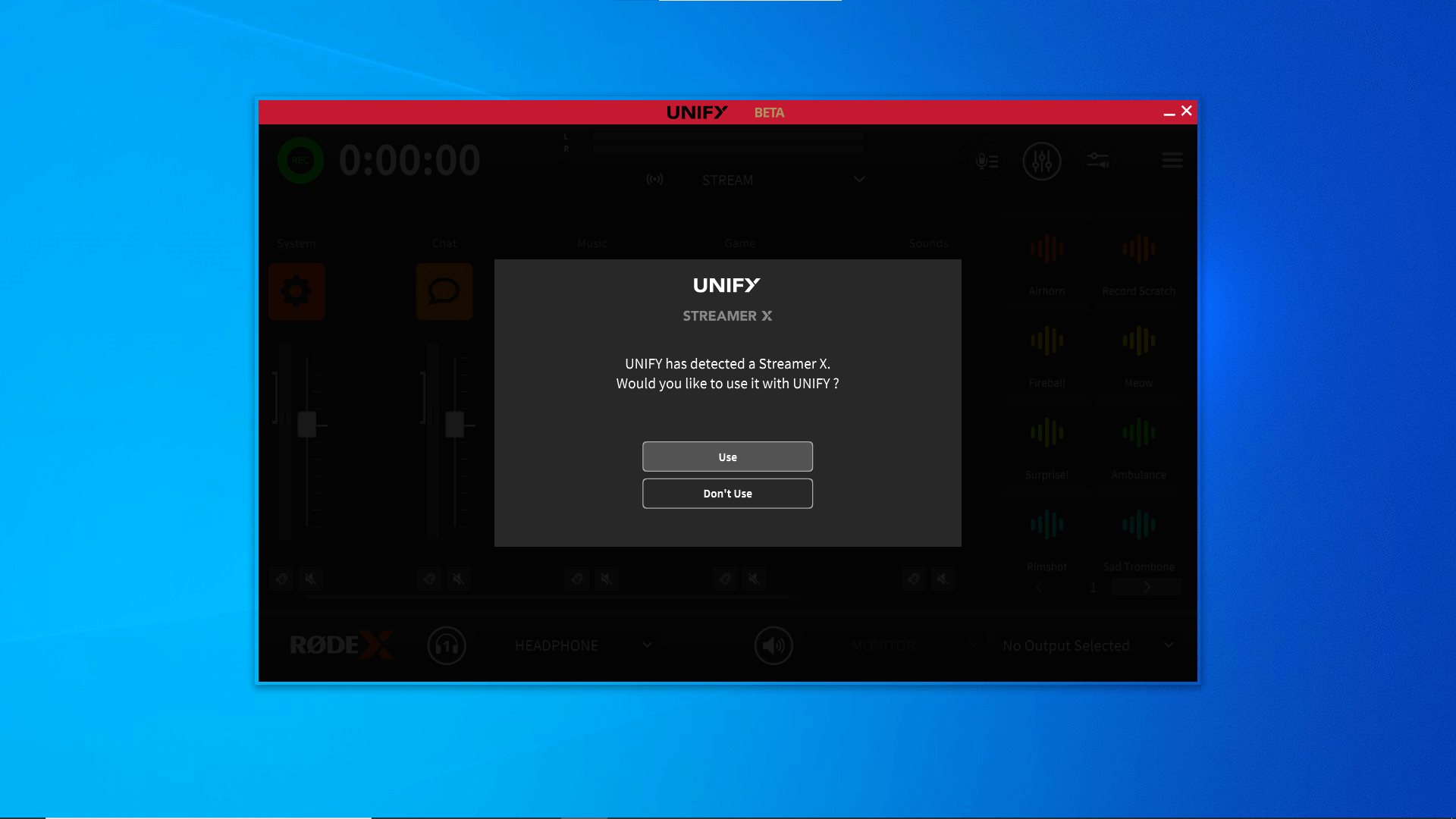
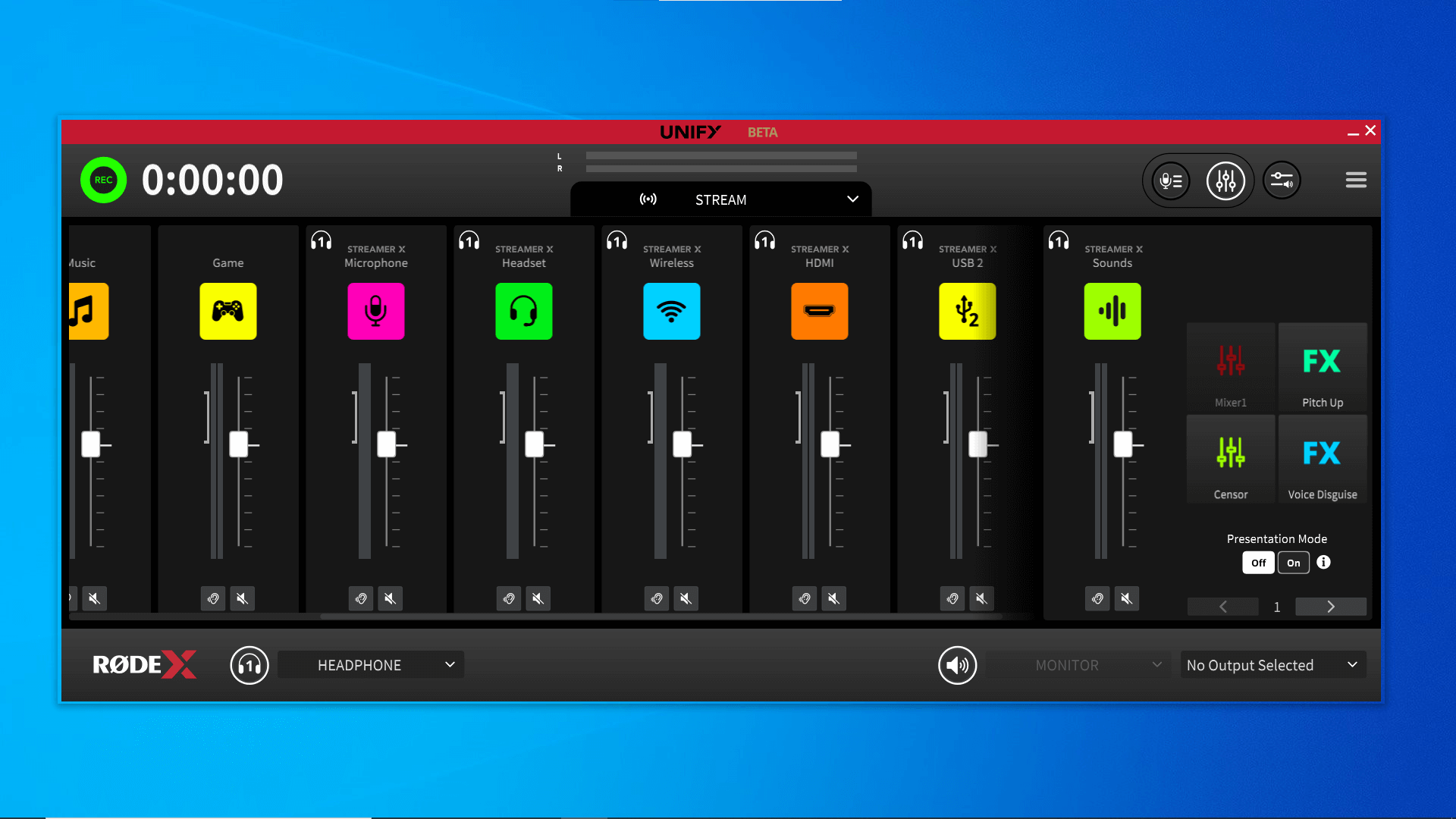
UNIFY의 오디오 입력
Streamer X가 USB1 단자를 통해 UNIFY를 실행중인 컴퓨터에 연결되면, 다섯개의 오디오 입력을 모두 확인할 수 있으며 개별적으로 제어할 수 있습니다. 각 입력의 볼륨 레벨, 믹싱과 라우팅, DSP(디지털 신호 프로세싱)를 구성할 수 있습니다. 채널을 추가하려면, '+' 아이콘을 누르고 추가하고나 하는 입력을 선택하여 추가합니다.
다음과 같은 입력을 제공합니다:
- Microphone / Instrument (마이크 / 악기)
- Headset (헤드셋)
- Wireless (무선)
- HDMI Audio (HDMI 오디오)
- USB 2
각 오디오 입력은 UNIFY에서 채널에 할당할 수 있는 소스로 표시됩니다. (UNIFY 사용자 가이드를 통해 더 알아보세요.)
UNIFY의 오디오 출력
Streamer X가 USB1 단자를 통해 UNIFY를 실행중인 컴퓨터에 연결되면, 소프트웨어 내 대상 출력 장치에서 헤드폰 1과 USB 2의 오디오 출력을 사용할 수 있습니다. 다양한 오디오 믹스를 직접 설정 할 수 있고, 각 출력에 라우팅 할 수 있습니다.
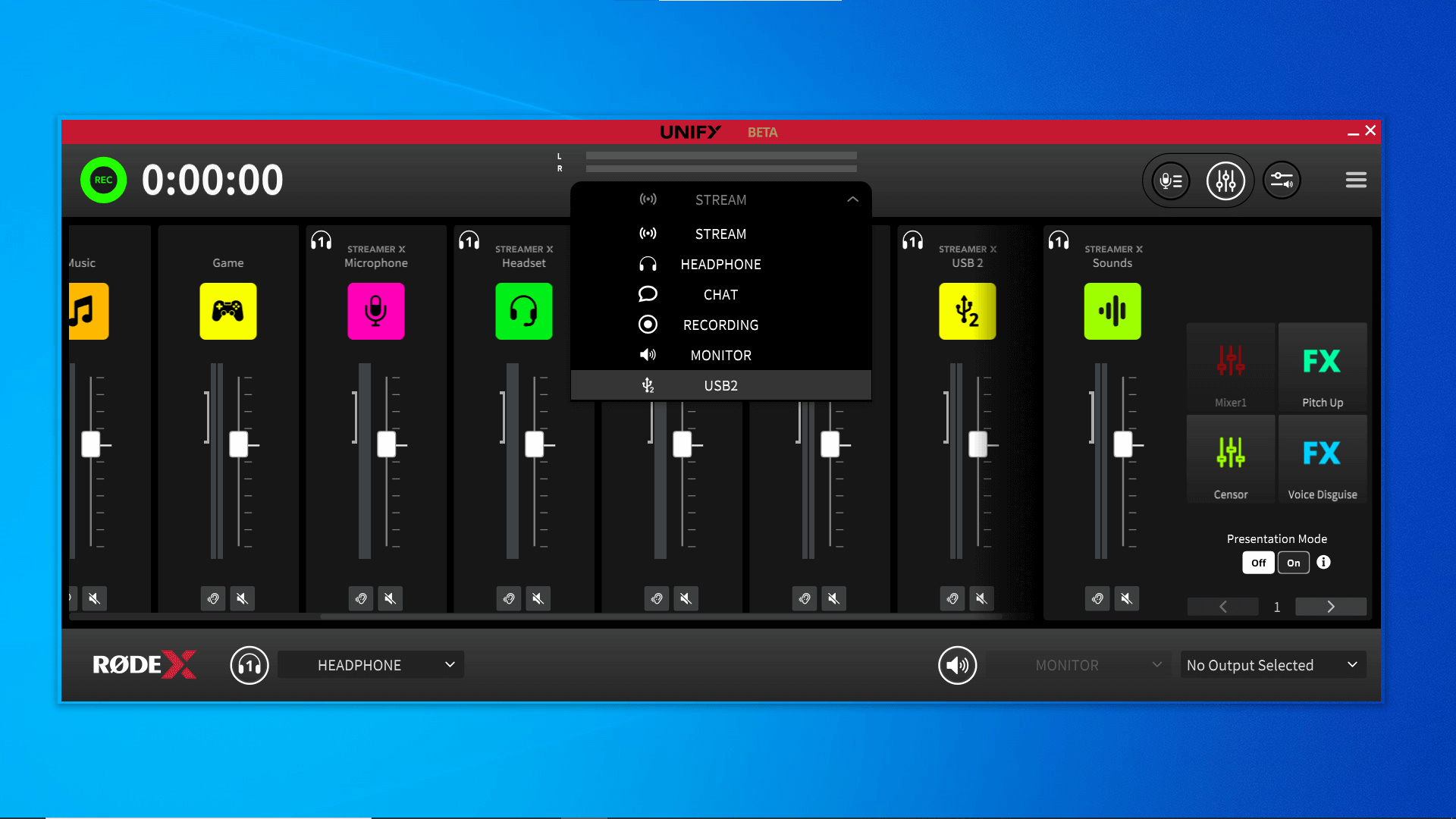
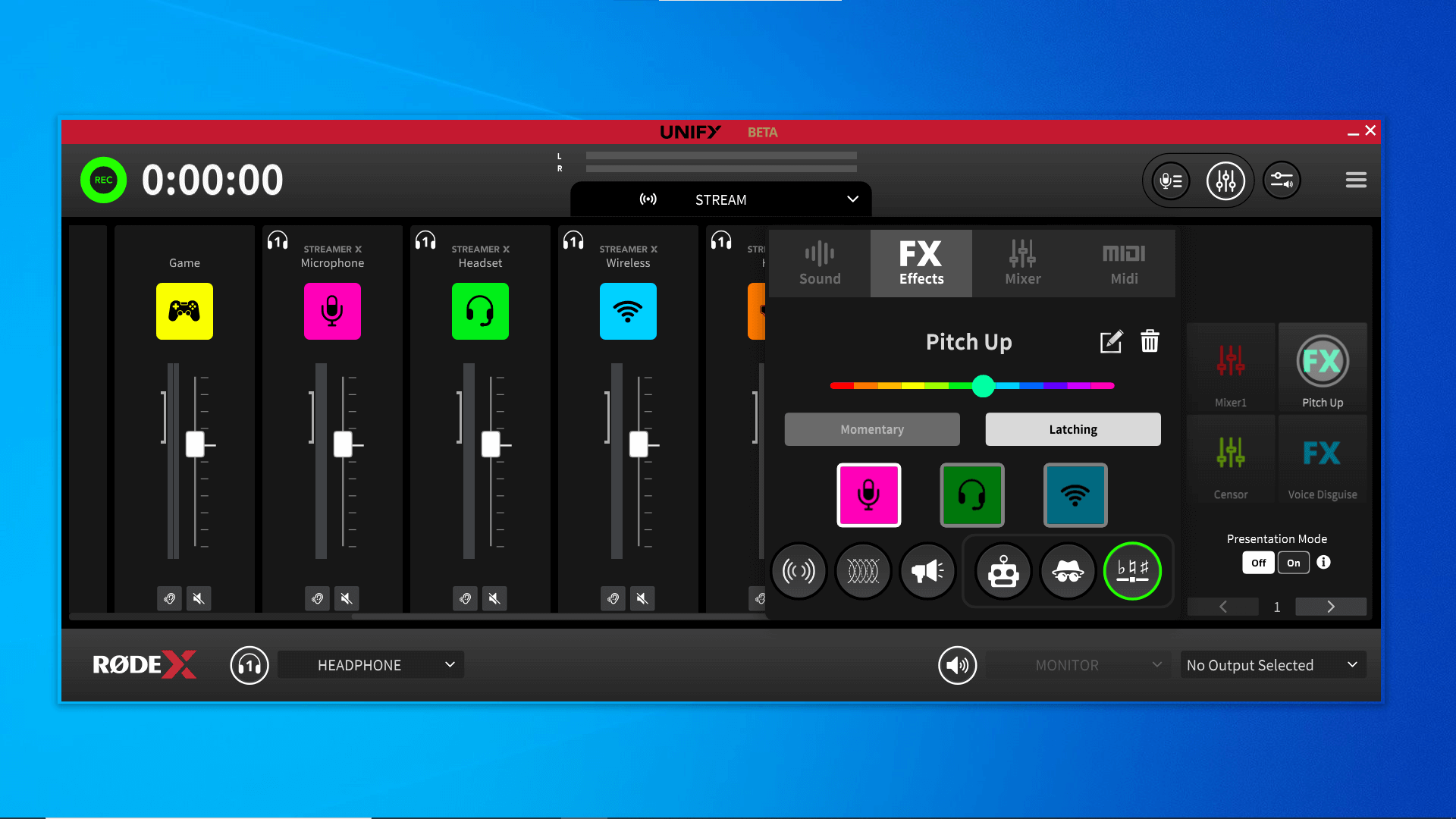
UNIFY에서 SMART 패드 사용하기
UNIFY가 Streamer X 모드인 경우, 소프트웨어 우측의 SMART 패드 섹션은 현재 Streamer X 장치에 저장된 패드 상태를 나타냅니다. (UNIFY에서 기존에 할당한 UNIFY SMART 패드 설정은 제품 연결을 해제하거나 Streamer X를 종료하면 복구됩니다.)
UNIFY를 사용하여 총 16개의 뱅크에 존재하는 4개의 SMART 패드를 우클릭하여 위에서 설명한 RØDE Central에서와 같이 사운드를 불러오고, 설정을 변경하고, 믹서 동작을 변경할 수 있습니다.

댓글목록 0
댓글 포인트 안내