2 채널 및 출력 세팅하기 | RØDECaster Pro II 한국어 사용자 가이드

본문
|
채널 및 출력 세팅하기
|
믹서 이해하기
| 1물리적 페이더 | 2뮤트 버튼 | 3듣기 버튼 |
| 4가상 페이더 | 5페이더 레벨 미터 | 6유니티 게인 표시 |
|
기본 믹서 구성 RØDECaster Pro II는 아홉 개의 분리된 입력을 가지고 있어 다양한 장치와 음원 소스를 연결할 수 있습니다. 기본적으로 각 채널들은 아래와 같이 페이더에 할당되어 있습니다 (설정 마법사 단계에서 따로 설정하지 않았을 경우) :
|
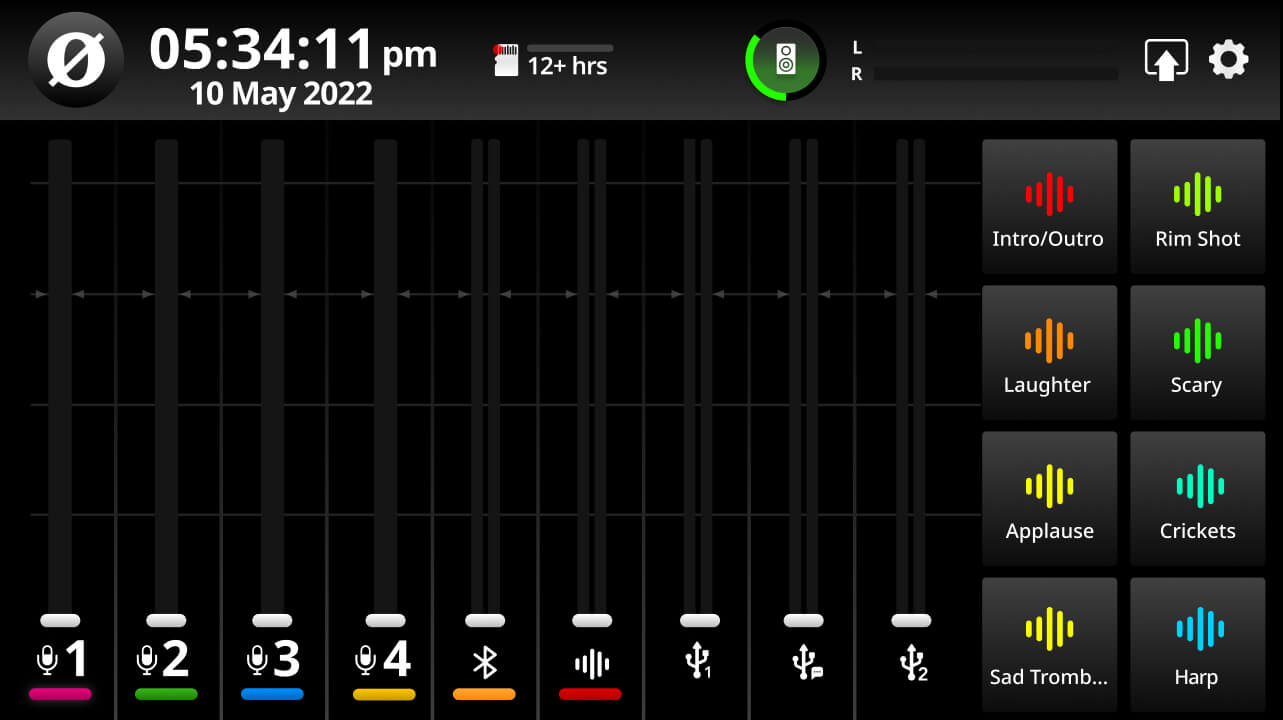 |
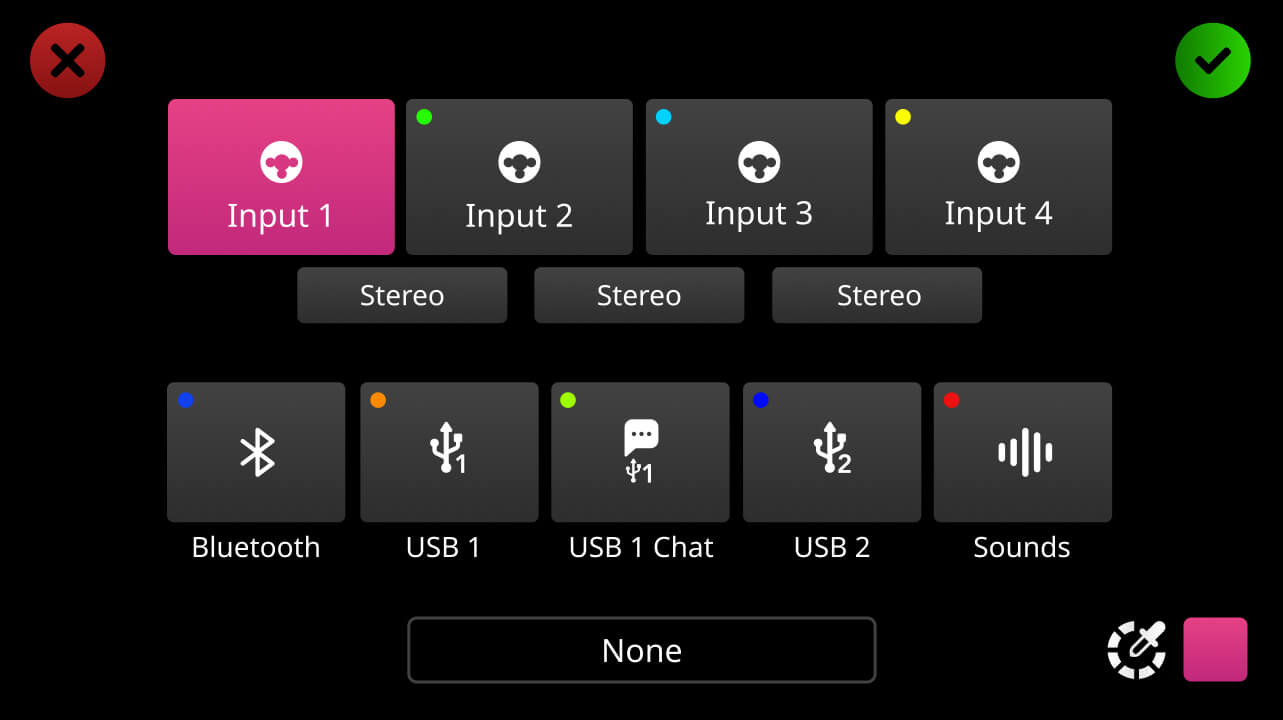 |
페이더에 입력 할당 믹서 구성을 변경하는 방법은 여러가지가 있습니다. 설정 마법사 과정에서 변경할 수도 있고, 페이더 설정 화면이나 채널 설정 화면에서도 가능합니다. 채널 설정 화면에서 페이더를 변경하려면, 페이더 위에 있는 버튼을 누르거나 레벨 미터 아래에 있는 버튼을 누르고 설정 톱니바퀴를 탭하여 채널 할당 화면에 들어갑니다. 여기에서 페이더 채널에 어떤 입력을 할당/해제할지 선택이 가능하고, 입력을 스테레오로 묶거나, 채널을 색깔로 구분할 수도 있습니다. 채널 구성이 끝나면, 녹색 체크 아이콘을 눌러 설정을 저장합니다. 이 과정을 반복하여 원하는 입력을 다른 페이더에 할당하세요. |
|
페이더 설정 화면에서 변경하려면, 설정 톱니바퀴를 탭하고, '페이더'를 탭하세요 (또는 채널 설정 화면 좌측 하단에 있는 페이더 아이콘을 탭하세요). 여기에서는 터치스크린에서 각 아이콘을 드래그하여 물리적 및 가상 페이더에 할당할 수 있습니다. 이것이 믹서 구성을 변경하는 빠르고 쉬운 방법입니다. 페이더 아이콘을 탭하면 채널 할당 화면으로 갈 수 있습니다. |
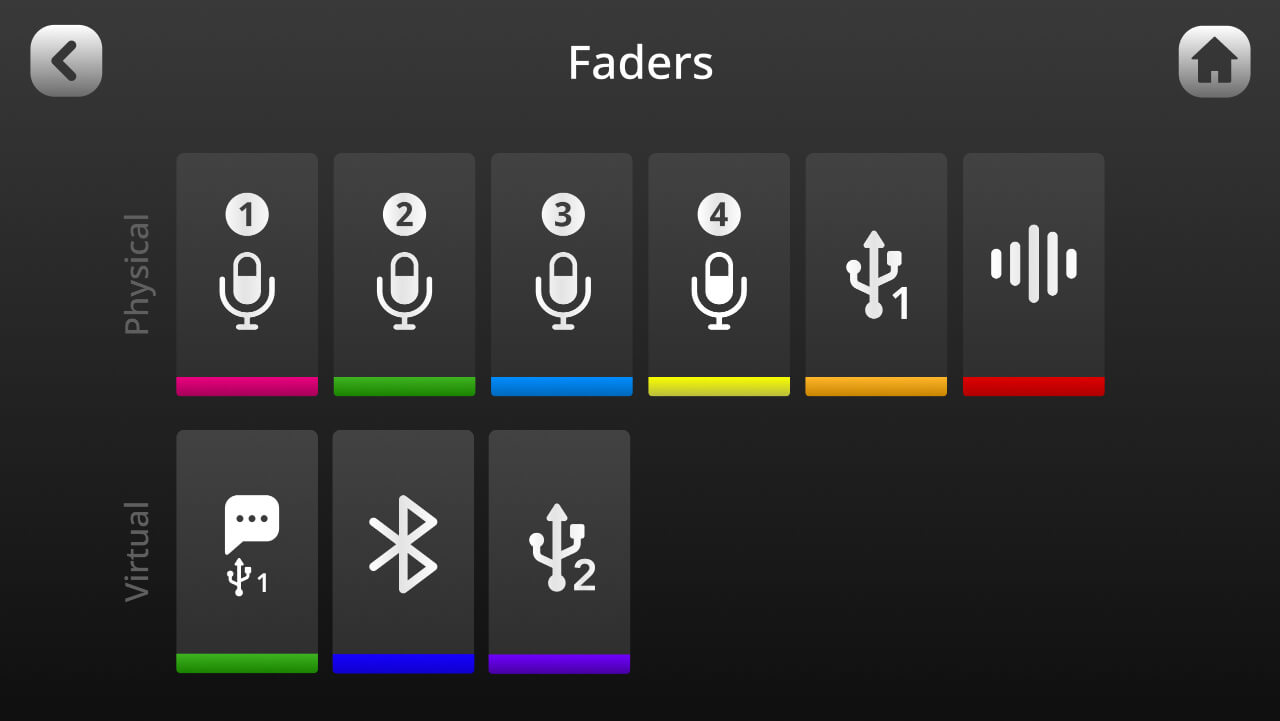 |
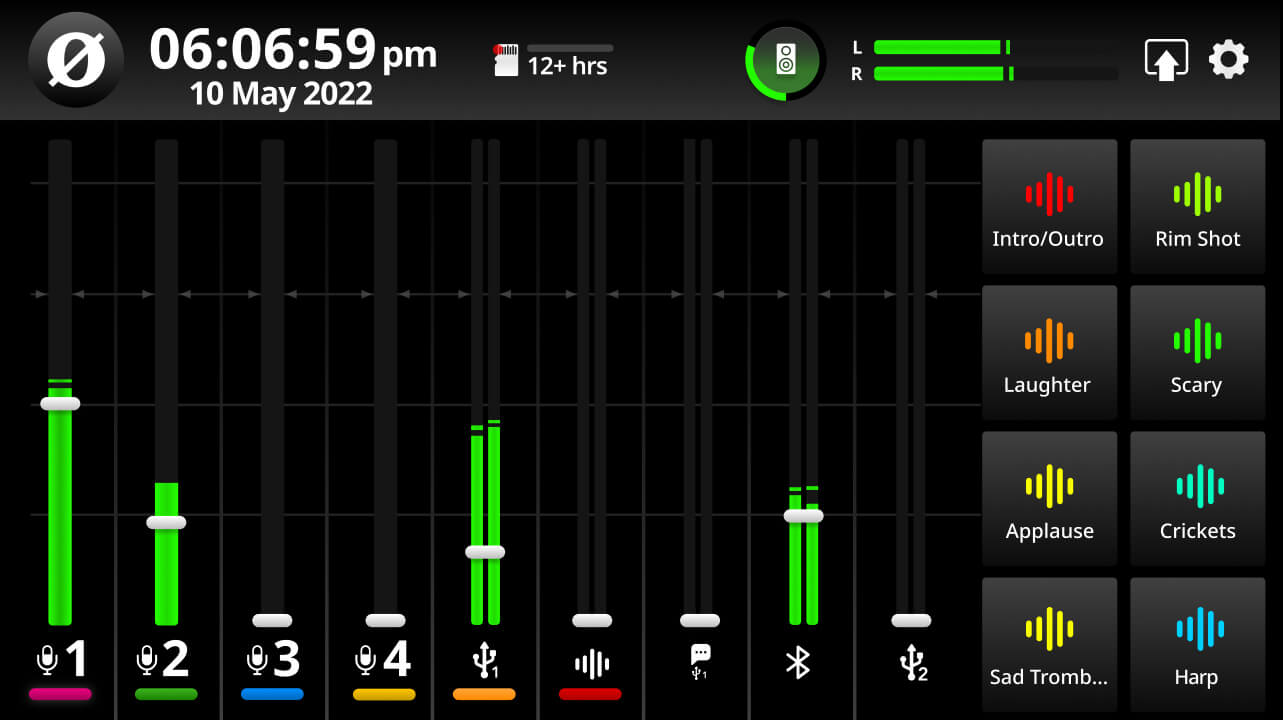 |
물리적, 가상 페이더 사용 RØDECaster Pro II는 여섯 개의 방송 급 품질의 물리적 페이더와, 세 개의 가상 페이더가 있습니다. 이를 통해 아홉 개의 입력을 손으로 완전히 제어하여 믹스를 할 수 있게 됩니다. 물리적 페이더는 다른 믹서와 동일하게 페이더를 슬라이드 함으로 채널 레벨을 조절할 수 있습니다. 페이더 위치는 실시간으로 믹서 인터페이스에 반영됩니다. 가상 페이더는 물리적 페이더와 동일하게 동작하지만, 페이더를 조절하기 위해서는 레벨 미터를 탭하고 로터리 인코더를 사용해야 한다는 점이 다릅니다. 로터리 인코더를 눌러 쉽게 가상 채널을 선택할 수 있습니다. 로터리 인코더를 길게 누르면 선택된 가상 채널이 뮤트됩니다. |
Pro Tip
각 페이더에는 '유니티 게인' 표시가 있습니다. 물리적 믹서에는 흰색 마커로, 기본 레벨 미터 모드에서의 가상 믹서에는 작은 화살표로 되어 있습니다. 이는 입력 레벨과 출력 레벨의 밸런스를 맞추는 데 도움이 되며, 레벨을 설정할 때 좋은 시작점이 됩니다. 만약 유니티 게인에 페이더가 있을 때 신호가 너무 작게 들어온다면, 페이더를 올리지 말고 채널 설정 화면에서 프리앰프 게인 레벨을 키워주세요. 이렇게 하면 노이즈를 최소화 하면서도 양호한 신호를 얻을 수 있습니다.
|
레벨 미터 스타일 변경 가상 믹서에서 레벨 미터의 스타일은 '기본' 모드와 '방송' 모드 두 가지가 있습니다. '기본' 모드에서는, 눈금이 일정한 간격으로 표시되어 있어 레벨을 시각적으로 볼 수 있게 해줍니다. 유니티 게인도 표시되어 있죠. '방송' 모드에서는, 레벨 미터에 'dBFS(풀스케일 데시벨)' 단위가 눈금에 함께 표시되어 있고, 컴프레서를 사용하는 경우 게인 리덕션 미터도 표시됩니다. 스타일을 변경하려면 설정에서 '디스플레이' > '미터링'을 선택하고 '기본'과 '방송' 중에서 선택하세요. |
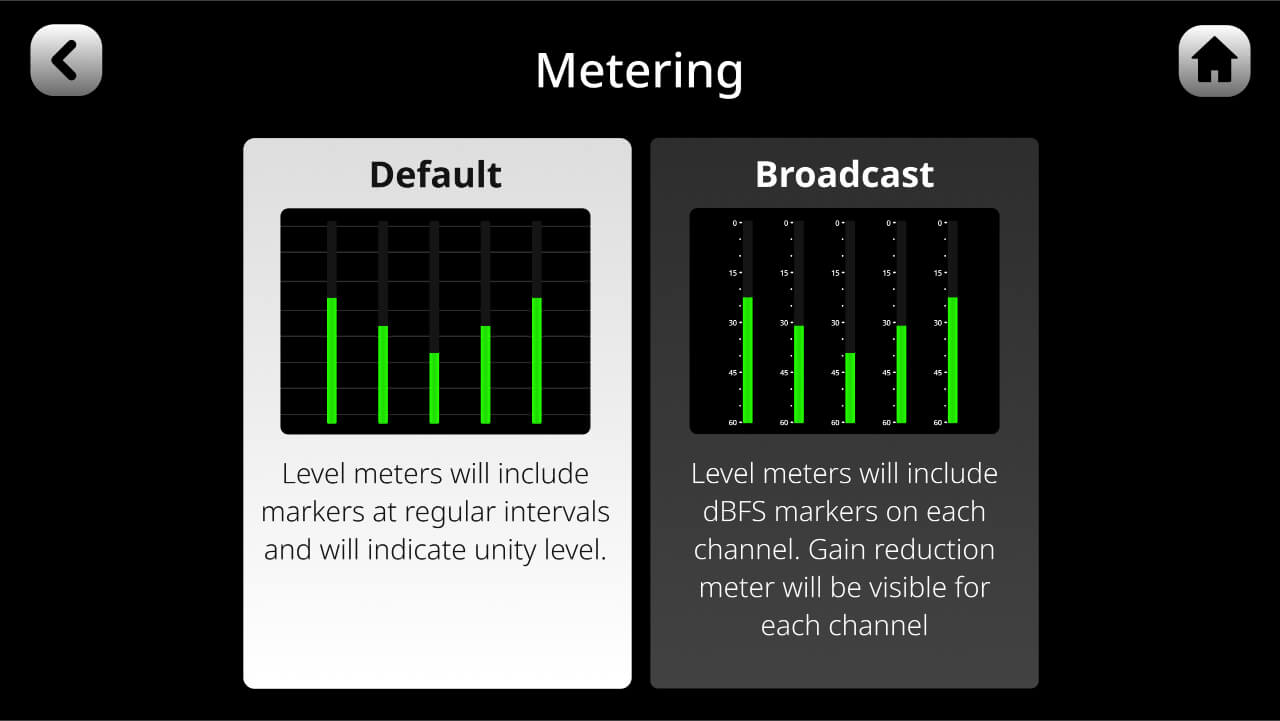 |
 |
뮤트 버튼 사용 RØDECaster Pro II의 물리적 페이더 밑에 위치한 빨간색 버튼은 뮤트 버튼입니다. 버튼을 누르면 채널이 뮤트 됩니다. 세 개의 가상 채널에서는 레벨 미터를 탭하고, 뮤트 버튼을 탭하거나 로터리 인코더를 길게 누르면 선택된 채널이 뮤트됩니다. 채널이 뮤트가 되면, 가상 믹서에서는 버튼과 페이더가 빨간 색으로 빛나게 됩니다. |
Pro Tip
채널이 뮤트 됐을 때, 오디오는 여전히 프리앰프 단에 입력이 되지만 신호가 출력되지는 않습니다. 즉, 채널이 뮤트가 된 상태라서 소리가 들리지 않더라도 채널 설정 화면에서 게인을 조절할 수 있다는 것을 의미합니다.|
듣기 버튼 사용 RØDECaster Pro II의 물리적 페이더 밑에 있는 초록색 버튼인 "듣기" 버튼은 "솔로" 버튼이라고도 알려져 있습니다. 이것은 오디오를 모니터링 할 때 전체 오디오 믹스를 듣는 것 대신 해당 채널의 오디오만 들을 수 있게 해줍니다 (참고: 진행자나 프로듀서가 사용하는 오직 첫번째 헤드폰에서만 단독으로 재생되는 소리가 들립니다). 세 개의 가상 채널에서 이 기능을 사용하려면 레벨 미터를 탭한 다음 귀 모양 아이콘을 탭합니다. 참고: 듣기 버튼과 뮤트 버튼을 둘 다 누르게 되면, '백 채널' 모드라고 해서, 진행자나 프로듀서가 게스트와 의사소통을 할 때 소리가 송출되지 않도록 해줍니다. 이 기능은 스마트 패드에서도 할당이 가능합니다. '스마트 패드(SMART Pads) 사용하기' 단계에서 더 자세히 알아보세요. 듣기 버튼은 '페이더 후 듣기(After-fader Listen)', '페이더 전 듣기(Pre-fader Listen)' 두 가지 모드가 있습니다. 모드 간 전환하려면, 설정에서 '출력' > '듣기'로 이동하세요. '페이더 후 듣기(After-fader Listen)': '듣기'가 활성화 되면, 진행자나 프로듀서는 첫번째 헤드폰에서 페이더 레벨이 반영된 소리를 듣게 됩니다. '페이더 전 듣기(Pre-fader Listen)': '듣기'가 활성화 되면, 진행자나 프로듀서는 첫번째 헤드폰에서 현재 페이더가 어디에 있든지, 유니티 게인 상태일 때의 소리를 듣게 됩니다. |
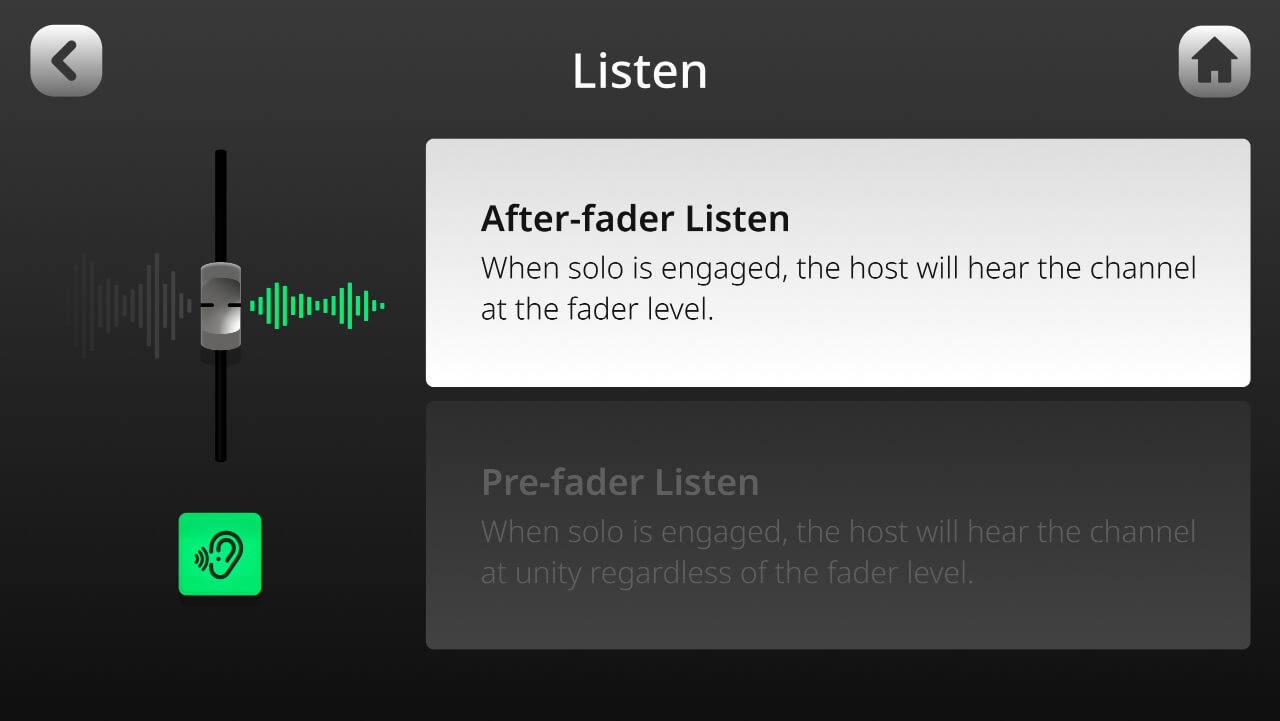 |
Pro Tip
녹음할 때 모든 채널에 대해 녹색 듣기 버튼을 누를 필요가 없습니다. 듣기 버튼은 전체 오디오가 아닌 특정 채널을 "듣기"위한 용도입니다. 모든 채널에 대해 듣기 버튼을 누르면 예상하지 못한 소리가 녹음될 수 있습니다 (예를 들어, 모든 활성 채널에 대해 듣기 버튼을 눌러 단독 듣기를 하는 경우, 다른 채널에서 들리는 소리를 인지하지 못할 수 있습니다. 헤드폰에서는 해당 소리가 뮤트되지만, 녹음되는 소리에는 들어갈 것이기 때문이죠).출력 이해하기
RØDECaster Pro II는 총 열 개의 오디오 출력을 가지고 있습니다. 각각 아날로그 출력(네 개의 헤드폰 출력, 스테레오 모니터 출력)과 디지털 출력(Bluetooth 채널, 내장 microSD 카드 녹음 오디오, 세 개의 USB 출력)을 구성합니다.
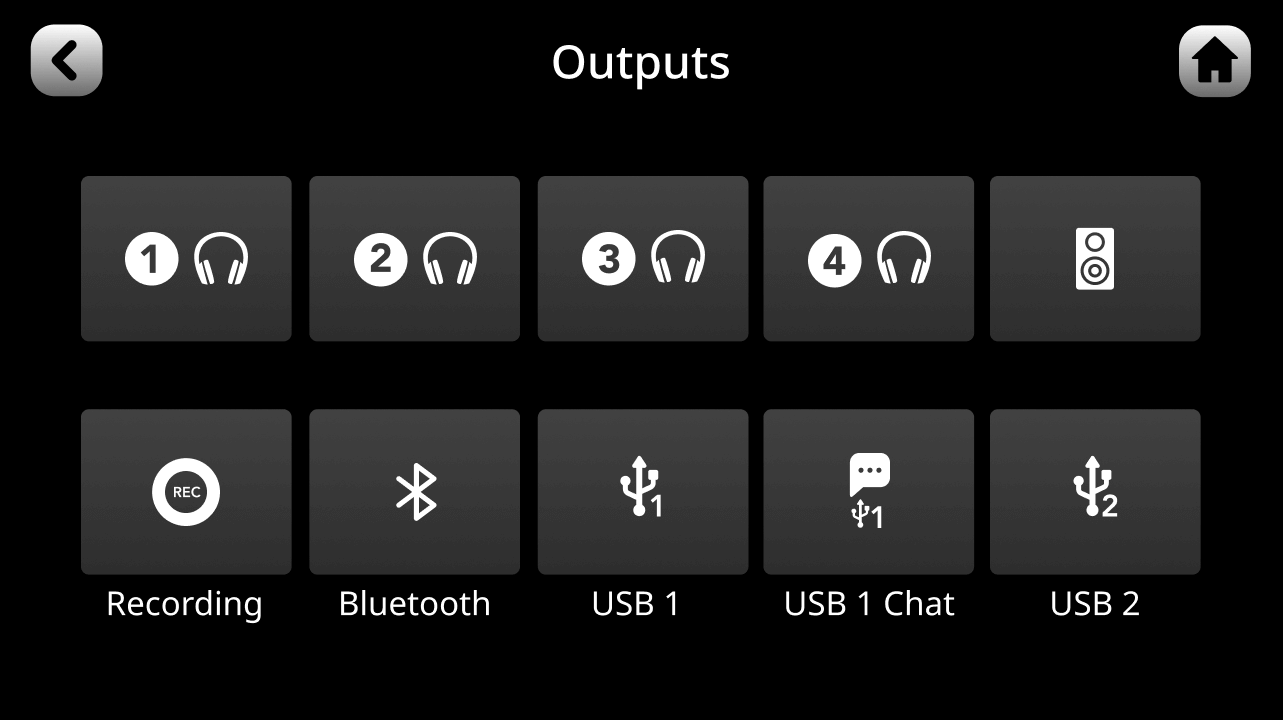 |
기본적으로는, 메인 믹서의 물리적, 가상 페이더를 사용하여 레벨을 설정하면 출력에 보낼 오디오의 믹스를 결정하게 됩니다. 하지만, 이러한 출력에 대해 사용자 서브 믹스도 만들 수 있습니다 (아래에서 설명). 이는 오디오 소스와 오디오 레벨을 스트리밍, 채팅, 헤드폰 및 다른 출력에 보낼 때, 소리를 완전히 제어하기 원하는 스트리밍 환경에서 특히 유용합니다. 양방향 의사소통에서 사용하는 경우, 출력을 Mix-Minus로 구성하여 원치 않는 에코나 딜레이를 줄일 수 있습니다 (아래에서 더 살펴보세요). |
|
사용자 서브 믹스 생성 어떤 출력이든 서브 믹스를 만들기 위해서는, 메인 믹서 화면 우측 상단에 설정 톱니바퀴를 탭하고, '출력' > '라우팅'으로 이동합니다. 여기에서 각각 열 개 오디오 출력에 대한 메뉴를 볼 수 있습니다. 구성하고 싶은 출력을 탭하고 상단의 '커스텀'을 선택합니다. 레벨: 슬라이더 하나를 탭하고 로터리 인코더를 사용하여 각각의 입력 채널을 선택된 출력 서브 믹스에 대해 위 아래로 조절합니다. 링크: 페이더 아래에 있는 '링크' 버튼을 누르면 해당 채널의 볼륨 레벨이 메인 믹서 화면의 물리적, 가상 페이더에서 설정한 메인 믹스 레벨과 같도록 묶어줍니다. 기본적으로는, 모든 채널이 링크가 되어 있습니다(흰색 쇠사슬 아이콘). 버튼을 탭하면 서브 믹스 페이더의 링크를 해제합니다(노란색 쇠사슬이 끊어진 아이콘). 링크가 되어 있으면, 서브 믹스에서 각각의 레벨을 조절할 때 메인 믹스 페이더에 상대적인 오프셋 레벨이 생성됩니다. 페이더는 파란색 바로 표시됩니다. 이는 메인 믹스에서 페이더를 조절하면 서브 믹스의 레벨은 설정했던 오프셋 레벨을 유지한 채 같이 늘었다가 줄어듭니다 (어떤 식으로 작동하는지 직접 만져보며 테스트 권장). 뮤트: '링크' 버튼의 세번째 옵션은 빨간색 'X'로 표시되며, 해당 서브 믹스에서 연결된 채널을 뮤트합니다 (참고: 서브 믹스에서 채널의 뮤트를 설정하고 나면, 해당 채널에서 설정했던 입력 페이더의 사용자 레벨을 초기화하고 메인 믹스의 레벨 값으로 설정됩니다). |
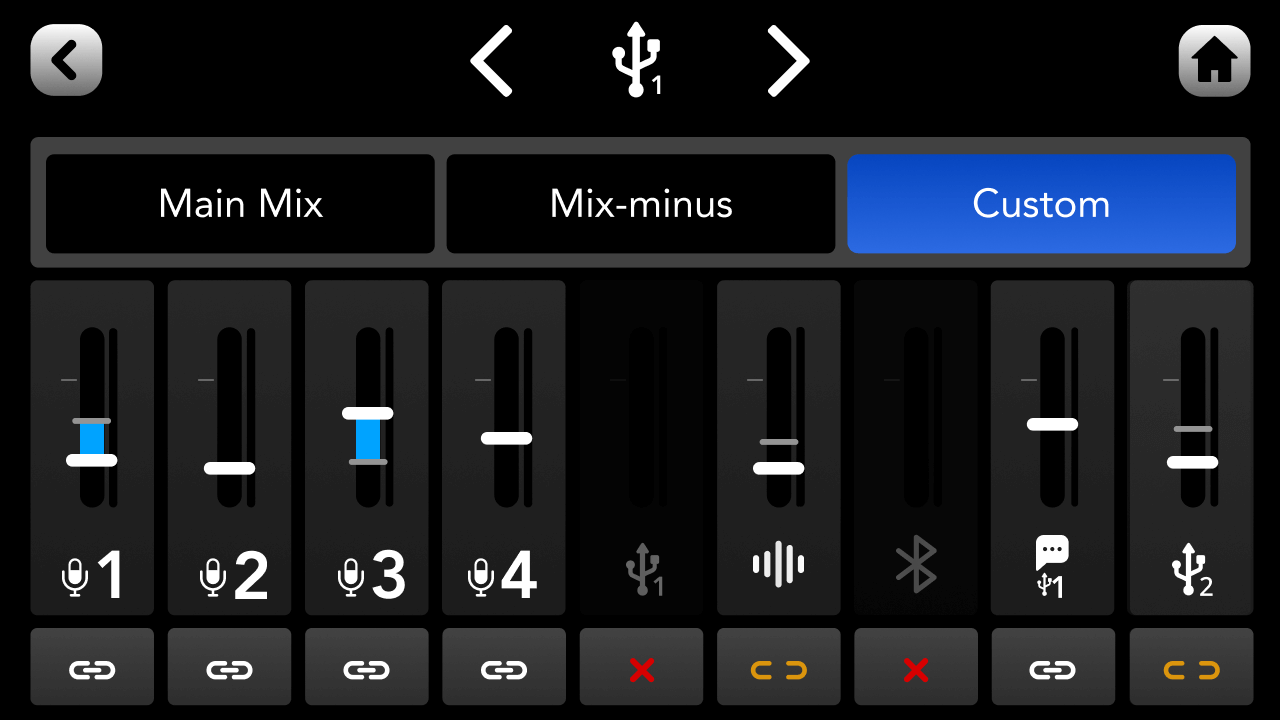 |
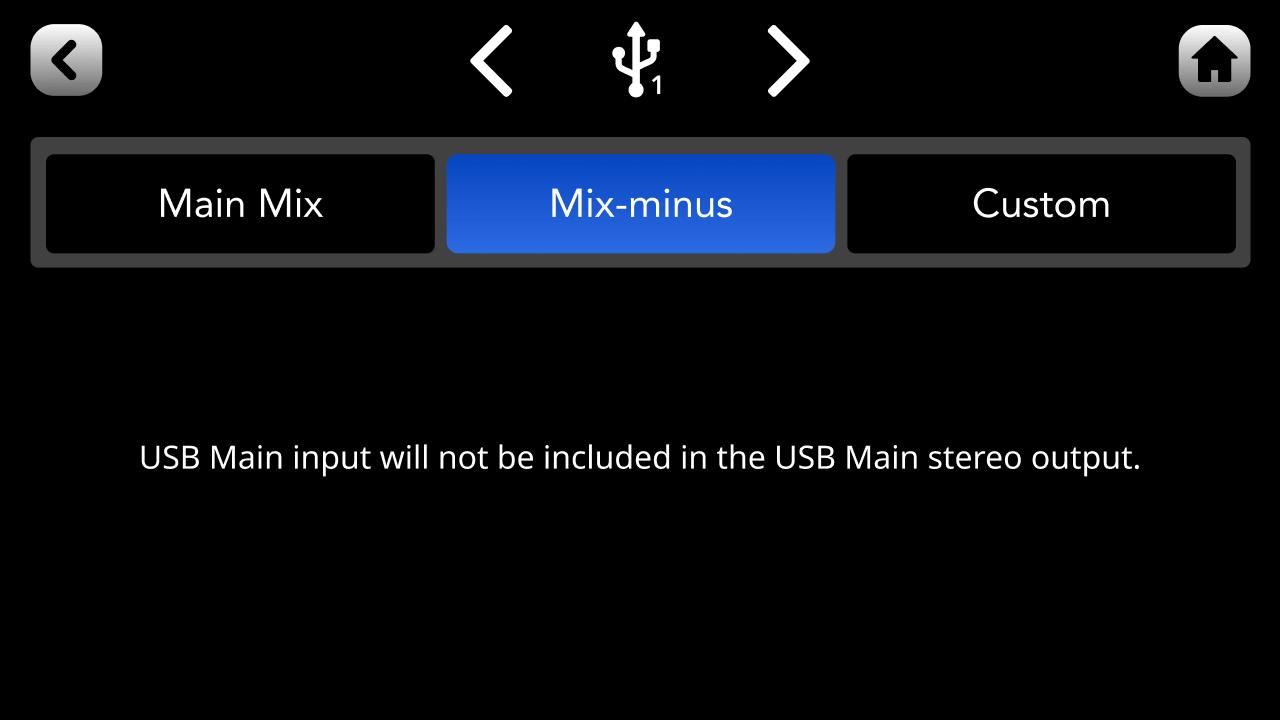 |
메인 믹스와 Mix-Minus '사용자' 설정과 함께, 일부 출력에서는 '메인 믹스' (메인 믹서에서 물리적, 가상 페이더를 통해 설정된 레벨을 그대로 사용)나 'Mix-Minus'를 선택할 수 있습니다. Bluetoothe와 USB 출력의 경우, 'Mix-Minus' 옵션은 메인 믹스의 설정을 동일하게 사용하지만, 자기 자신의 채널 입력은 제외됩니다 (예를 들어, USB 1의 출력 채널에서는 USB 1의 입력이 제외됩니다). 이를 통해 피드백이나 에코를 피할 수 있습니다. USB 연결과 전화 통화 연결하기 가이드에서 Mix-Minus에 대해 더 알아보세요. |
아래 버튼을 눌러 다음 단계인 '전화 연결 및 온라인 게스트 연결하기'에 대해 살펴보세요.

댓글목록 0
댓글 포인트 안내